Программы для создания плакатов

Как известно, плакат по размеру гораздо больше, чем простой лист A4. Поэтому при печати на принтере необходимо соединить части, чтобы получить цельный постер. Однако вручную это делать не очень удобно, поэтому рекомендуем воспользоваться софтом, который отлично подходит для таких целей. Несколько самых популярных представителей мы рассмотрим в этой статье и поговорим об их функционале.
RonyaSoft Poster Designer
Компания RonyaSoft занимается разработкой различных программ для работы с графикой и изображениями. Отдельную нишу занимает дизайнер плакатов. В Poster Designer установлен список различных шаблонов, которые помогут быстрее и лучше создать проект, а также есть возможность детального редактирования баннера на рабочей области с помощью добавления различных деталей.
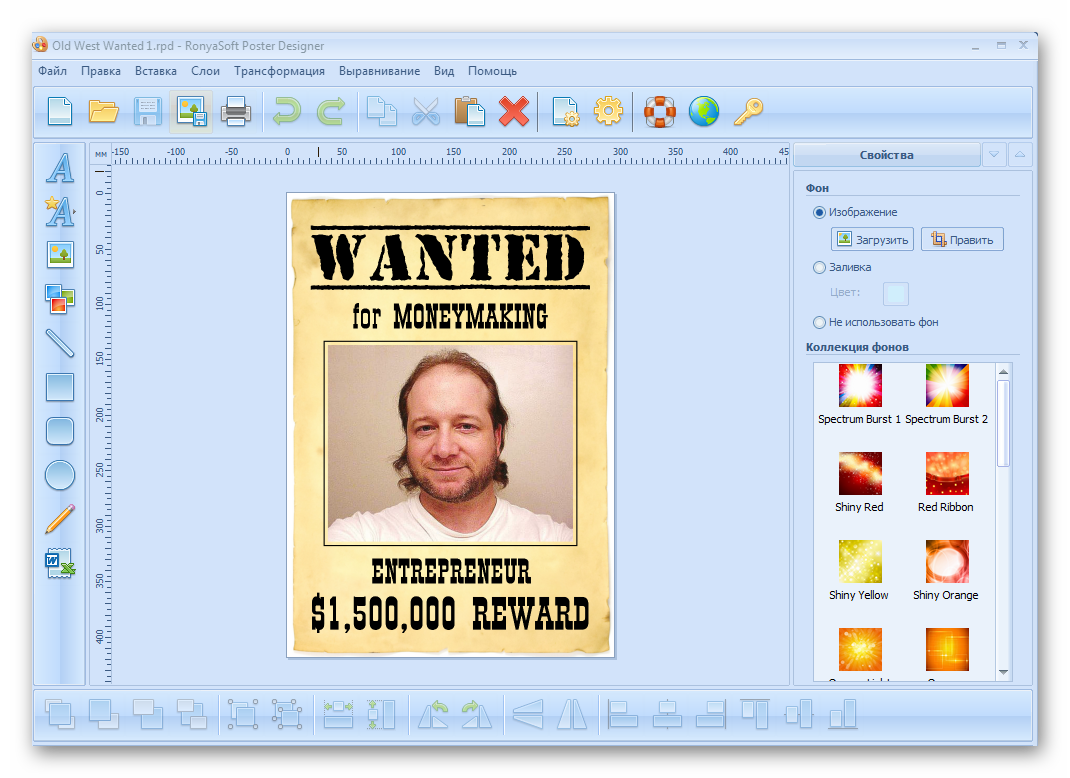
Присутствует широкий набор инструментов и заготовки клипартов. Кроме этого сразу после создания можно отправлять плакат в печать, предварительно совершив некоторые настройки. Если он имеет большой размер, то тут потребуется помощь другой программы от этой же компании, которую мы рассмотрим ниже.
RonyaSoft Poster Printer
Непонятно, почему разработчики не смогли объединить эти две программы в одну, но это их дело, а пользователям остается только установить их обе, чтобы комфортно работать с постерами. Poster Printer предназначен исключительно для печати уже готовых работ. Он помогает грамотно разбить на части, чтобы потом все было идеально при распечатке в формате A4.
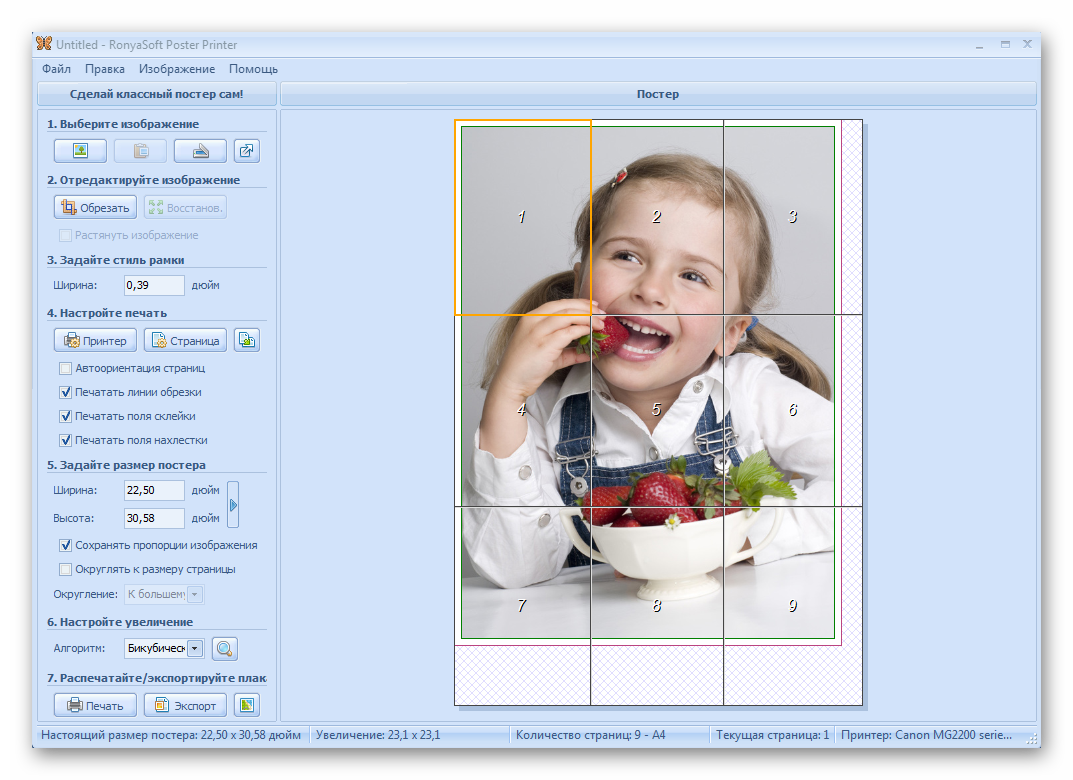
Вы можете сами настроить оптимальный для вас размер, выставить поля и границы. Следуйте установленной инструкции, если пользуетесь подобным софтом впервые. Программа доступна для скачивания бесплатно с официального сайта и поддерживает русский язык.
Posteriza
Это отличная бесплатная программа, в которой есть все, что может понадобиться во время создания плаката и подготовке его к печати
Стоит обратить внимание, что можно работать с каждой областью отдельно, для этого только нужно выбрать ее, чтобы она стала активной
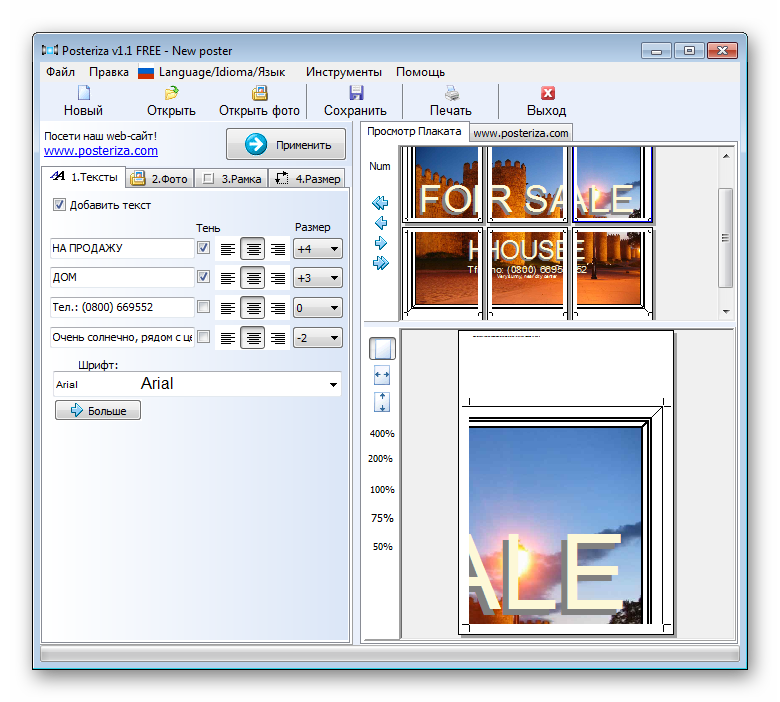
Доступно добавление текста, различных деталей, изображений, выставление полей и подгон размера постера перед отправкой в печать. Только придется все создавать с нуля, поскольку в Posteriza нет установленных шаблонов, по которым можно было бы ориентироваться при создании своего проекта.
Adobe InDesign
Практически любой пользователь знает компанию Adobe по всемирно известному графическому редактору Photoshop. Сегодня же мы рассмотрим InDesign — программа отлично подходит для работы с изображениями, которые потом будут делиться на части и печататься на принтере. По умолчанию установлен набор шаблонов размеров холстов, что может помочь выбрать оптимальное разрешение для определенного проекта.
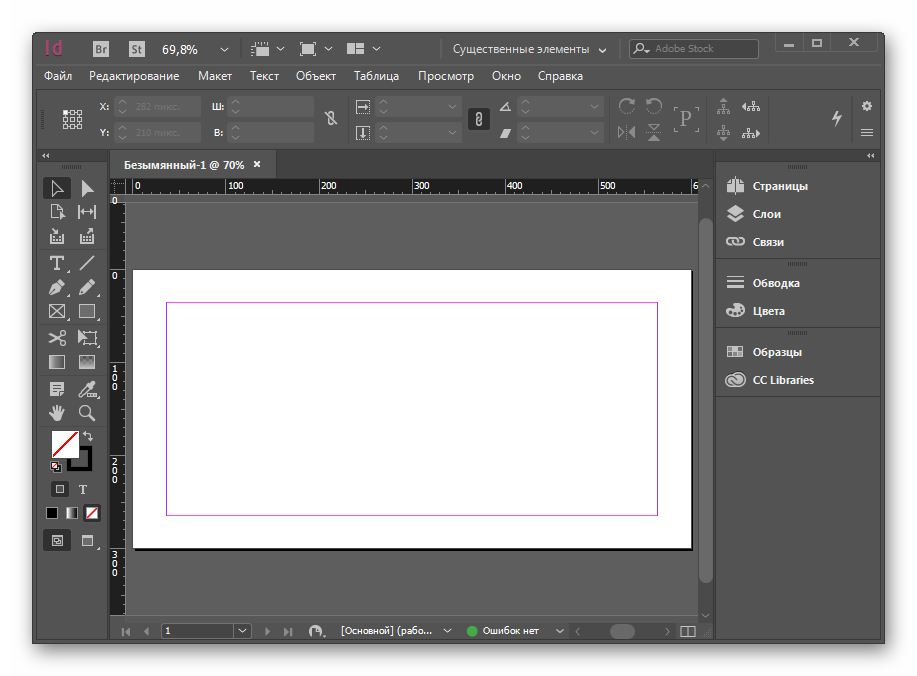
Стоит обратить внимание на широкий ассортимент инструментов и различных функций, которые вы не найдете в других программах. Рабочая область также выполнена максимально удобно, и даже неопытный пользователь быстро освоится и не почувствует дискомфорт во время работы
Ace Poster
Простая программа, в функционал которой входит подготовка плаката для печати. В ней нет никаких дополнительных инструментов, например, добавления текста или наложения эффектов. Можно считать, что она годится только для выполнения одной функции, потому что так и есть.
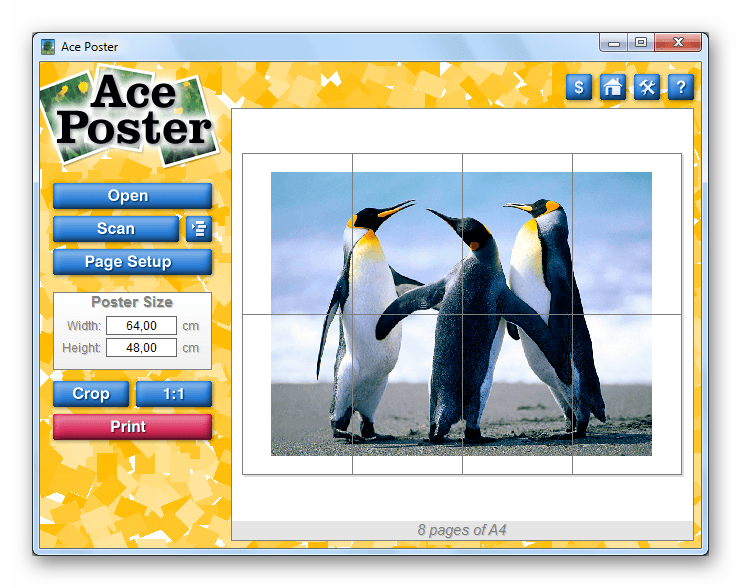
Пользователю нужно только загрузить картинку или отсканировать ее. Потом указать размеры и отправить в печать. На этом все. К тому же, Ace Poster распространяется платно, поэтому лучше подумать, протестировать пробную версию перед покупкой.
Это все, что хотелось бы рассказать о софте для создания и печати плакатов. В этом списке присутствуют как платные программы, так и бесплатные. Почти все они чем-то похожи, но и имеют различные инструменты и функции. Ознакомьтесь с каждой из них, чтобы подобрать что-то оптимальное для себя.
Как сделать плакат или афишу онлайн – лучшие сайты
Саnva
Canva – один из самых популярных сервисов, который позволит сделать афишу или плакат онлайн в хорошем качестве. Работать с ним просто:
Более детально можно посмотреть на видео.
PrintDesign
Алгоритм работы на PrintDesign прост:
- Можно создать плакат с чистого листа или из шаблона.
- Для начала устанавливаем направление работы.
- Затем можно задать размер или выбрать из предложенных форматов.
- Открываем изображения, которые должны быть на плакате.
- Загруженное изображение можно перетащить на лист, удалить или сделать фоном.
- Выбираем «сделать фоном» и появляется панель работы. Если всё утраивает, жмём «применить».
- Затем добавляем текст, который можно не только перемещать, но и редактировать в верхней панели.
- Можно добавить клипарт.
- Выбираем из списка понравившийся клипарт.
- Менять размер или местоположение можно, если навести курсор на картинку.
- Поверх легко поместить текст, переставив его на клипарт.
- Можно сохранить свой проект или макет и в будущем использовать его снова.
Fotojet
В Fotojet есть возможность разработать дизайн, создать коллаж или фото, а также афишу или плакат онлайн:
- выбираем «создать дизайн»;
- из предложенных вариантов выбираем макет постера;
- начинаем работу с понравившимся дизайном;
- текст на макете и объекты можно удалить или заменить своим;
- чтобы вставить стилизованный или классический текст – выбираем подходящий вариант в меню слева;
- в меню слева есть раздел клипартов, в котором можно найти стикеры по теме плаката;
- в разделе «background» можно сменить фон плаката, есть большой выбор бесплатных вариантов на множество тем, а также некоторая часть, доступная по платной подписке;
- получившийся плакат можно сохранить, поделиться им или сразу распечатать.
Desygner
Очень удобная платформа, для создания всего, что связано с графическим оформлением. К примеру, дизайны для соц. сетей, банеров, блогов, плакатов, визиток, приглашений, рекламных плакатов. Desygner подойдёт как для новичка, так и для продвинутого пользователя.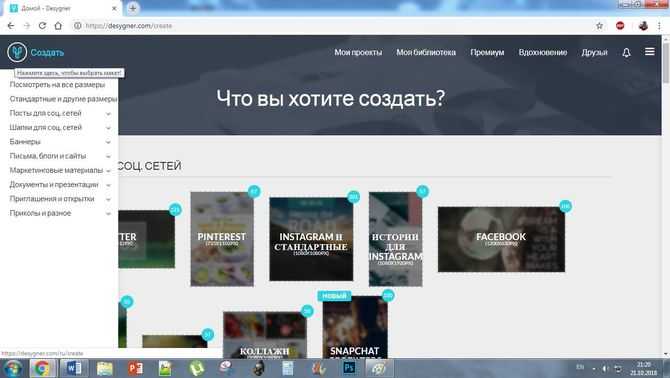
Fotor
Революционный, как заявляют создатели, фото редактор и графический дизайнер. На Fotor можно редактировать фотографии, создавать коллажи из фото, а также создавать независимые дизайны – плакаты, афиши, постеры.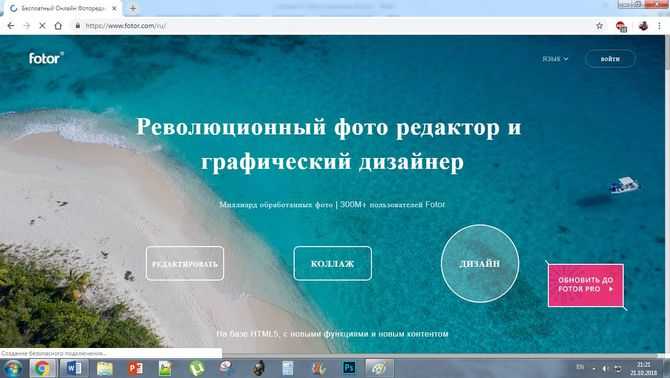
Интерактивный плакат средствами PowerPoint
ПЛАКАТ (нем. Plakat), вид графики, броское изображение на крупном листе с кратким пояснительным текстом, выполняемое в агитационных, рекламных, информационных или учебных целях.
По сравнению с обычными полиграфическими аналогами, интерактивные электронные плакаты являются современным многофункциональным средством обучения и предоставляют более широкие возможности для организации учебного процесса.
Это своего рода укрупнённая дидактическая единица, дидактический многомерный инструмент (по В.Э.
Штейнбергу), где обеспечивается многоуровневая работа с определённым объёмом информации на всех этапах: первичной передачи, переработки, сжатия, контроля.
В отличие от мультимедийного урока интерактивный плакат может быть только многоуровневым и многофункциональным, обеспечивающим, к примеру, как изучение нового материала, так и закрепление, обратную связь и контроль за качеством усвоения полученной информации.
В соответствии с педагогической технологией П.М. Эрдниева, знания, новая информация предъявляются обучающимся в виде так называемых укрупненных дидактических единиц (УДЕ) – систем понятий, объединенных на основе их смысловых, логических связей и образующих целостно усваиваемую единицу информации. Исходя из принципа УДЕ, учащиеся могут
- изучать одновременно взаимно обратные действия и операции;
- сравнивать противоположные понятия, рассматривая их одновременно;
- сопоставлять родственные и аналогичные понятия;
- сопоставлять этапы работы над упражнением, способы решения и т.д.
Интерактивный плакат, как УДЕ, может нам обеспечить индивидуальный темп обучения, гибкое реагирование на изменившуюся ситуацию на уроке, и, что немаловажно, системный подход в обучении. Г.К
Селевко отметил, что
«лейтмотивом урока, построенного по системе укрупненных дидактических единиц, служит правило: не повторение, отложенное на следующие уроки, а преобразование выполненного задания, осуществляемое немедленно на этом уроке, через несколько секунд или минут после исходного, чтобы познавать объект в его развитии, противопоставить исходную форму знания видоизменённой» (Селевко Г. К., Энциклопедия образовательных технологий в 2-х томах, том 1, М., «НИИ школьных технологий», 2006 г., с. 433-435).
Элементами такого интерактивного плаката могут быть
- создание режима «скрытого изображения» (возможность включения и выключения разъясняющей информации;
- иллюстрированный опорный конспект;
- многоуровневый задачник;
- набор иллюстраций, интерактивных рисунков, анимаций, видеофрагментов;
- конструктор (инструмент, позволяющий учителю и ученику делать пометки, записи, чертежи поверх учебного материала)
Главное условие: чтобы все эти составляющие были объединены в единое целое. То есть это может быть одна тема, один раздел и т.д.
Интерактивный плакат может использоваться в течение нескольких уроков. Дидактически оправдано будет применение такого плаката на обобщающем уроке, когда необходимо обобщение, подведение итогов, провести с учениками операции анализа, синтеза, классификации и т.д.
Структурно интерактивный плакат состоит из плаката первого плана и ряда подчиненных ему сцен. Это может быть похоже на «меню», которое, как правило, представляет собой первый слайд.
И в то же время отдельные компоненты плаката первого уровня позволяют получить начальное представление об общем содержании и смысле большого информационного блока.
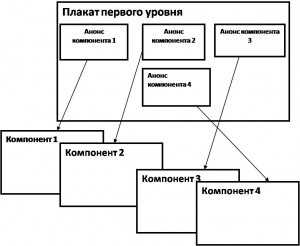
Конструктор интерактивного плаката
Скачать его можно здесь. В чём его смысл?
Выложенные по краям слайда небольшие прямоугольниками являются гиперссылками к каждой из сцен.
ВНИМАНИЕ! Гиперссылки дублируются на каждом из слайдов. Нет необходимости в управляющих кнопках возврата к первому слайду или любому другому
Это делает интерактивный плакат по-настоящему многомерным и интерактивным.
В центре слайда собственно сама сцена. Она состоит из четырёх прямоугольников, которые можно залить изображениями, вписать текст. Стрелка справа от прямоугольника — триггер, позволяющий обеспечить динамику сцены. Здесь вы можете придумать свои варианты. Главное: обеспечить эффективность каждой сцены.
Пример интерактивного плаката. Это небольшой набросок по истории. Конечно, каждую из сцен можно наполнить большим содержанием, придумать более сложные конструкции для проверки знаний и т.д.
Конструкторы плаката
Если постараться, плакат вполне можно сделать самому, даже не прибегая к помощи дизайнеров. Посмотрите очень удобные и многофункциональные инструменты для создания постеров.
Отличный ресурс для создания не только плакатов, но и баннеров, визиток и различных иллюстраций. Необязательно обладать специальными навыками, чтобы нарисовать крутой постер.
Большой инструментарий и возможности как для рисования, так и для редактирования изображений. А многочисленные шаблоны облегчат и ускорят процесс.
Онлайн-редактор. Немного уступает Canva в наборе инструментов и шаблонов. Тем не менее он отлично подходит для быстрого создания несложного плаката.
Специально для тех, кто хочет создавать свои киноафиши и постеры!
Если срочно нужно сделать несложный плакат, этот онлайн-ресурс как раз для вас!
Стоит ли довериться профессионалу?
Если вы не знаете, как сделать красивый плакат самостоятельно, чтобы он выглядел достойно и не напоминал детскую стенгазету со школьных времен, то можно обратиться к профессиональному дизайнеру. Дипломированный специалист, конечно же, умеет работать в графическом редакторе, знает все о построении композиции, цветовых сочетаниях и верстке.
Результат труда дизайнера наверняка понравится имениннику, будет выглядеть аккуратно и достойно. Однако у этого способа есть обратная сторона: услуги дизайнера стоят дорого, и его работа может занять много времени. Если вы готовите плакаты к серьезному мероприятию – к презентации, выставке и т.д., когда результат должен быть безупречным во всех отношениях, то доверить дело знающему человеку будет правильным решением. Во всех остальных случаях, вы сможете справиться с задачей самостоятельно, имея в арсенале обычный компьютер.
Добавление изображений на плакат или афишу
Добавление клипов
На панели инструментов Объекты щелкните элемент Рисунок, выберите пункт Пустая рамка рисунка и щелкните в публикации то место, где нужно разместить рамку рисунка.
Щелкните пустую рамку рисунка правой кнопкой мыши, наведите указатель на пункт Изменить рисунок и выберите пункт Клип.
В области задач Клип введите в поле поиска слово или фразу, описывающую нужный клип.
Чтобы сузить область поиска, выполните одно или оба из следующих действий:
чтобы ограничить результаты поиска отдельной коллекцией клипов, в поле Просматривать щелкните стрелку и выберите нужную коллекцию;
чтобы ограничить результаты поиска определенным типом файлов, в поле Искать объекты щелкните стрелку и установите флажки рядом с нужными видами клипов.
Для поиска коллекций картинок и изображений из Интернета используется Bing. Чтобы не нарушать авторские права пользуйтесь фильтром по лицензии в Bing: он поможет выбрать изображения, которые можно использовать.
Нажмите кнопку Перейти.
В окне результатов поиска в области задач Клип щелкните нужный рисунок.
Добавление рисунка из файла
На панели инструментов Объекты щелкните элемент Рисунок, выберите пункт Пустая рамка рисунка и щелкните в публикации то место, где нужно разместить рамку рисунка.
Щелкните пустую рамку рисунка правой кнопкой мыши, наведите указатель на пункт Изменить рисунок и выберите пункт Из файла.
В диалоговом окне Вставка рисунка откройте папку с нужным файлом рисунка и щелкните его.
Выполните одно из следующих действий:
чтобы внедрить рисунок, нажмите кнопку Вставить;
чтобы связать рисунок в публикации с файлом на жестком диске компьютера, щелкните стрелку рядом с кнопкой Вставить и выберите команду Связать с файлом.
Примечание: Если вы планируете печатать публикацию (например, плакат на одном большом листе бумаги, приглашения на тисненой бумаге или изображение на футболке) в типографии или хотите перенести ее на другой компьютер, запустите мастер упаковки, чтобы включить связанные рисунки в файл.
Добавление изображения прямо со сканера или цифровой камеры
На панели инструментов Объекты щелкните элемент Рисунок, выберите пункт Пустая рамка рисунка и щелкните в публикации то место, где нужно разместить рамку рисунка.
Щелкните пустую рамку рисунка правой кнопкой мыши, наведите указатель на пункт Изменить рисунок и выберите пункт С камеры или сканера.
Если к компьютеру подключены несколько устройств, выберите то, которое вы хотите использовать.
Выполните одно из указанных ниже действий.
Добавление изображения со сканера. Если для сканирования изображения используются стандартные параметры, то установите переключатель для передачи по Интернету для изображения, предназначенного для веб-публикации, а в случае печатной публикации — переключатель для печати. Затем нажмите кнопку Вставить, чтобы начать сканирование.
Примечание: Кнопка Вставить может быть недоступна, если программное обеспечение сканера не поддерживает автоматическое сканирование. В этом случае нажмите кнопку Специальная вставка.
Добавление изображения с камеры или другого устройства. Если вы выбрали камеру или другое устройство (не сканер) или хотите перед сканированием изменить некоторые параметры, нажмите кнопку Специальная вставка и следуйте инструкциям для выбранного устройства.
Добавление изображения с помощью диспетчера графики
На панели инструментов Объекты щелкните элемент Рисунок, выберите пункт Пустая рамка рисунка и щелкните в публикации то место, где нужно разместить рамку рисунка.
Щелкните пустую рамку рисунка правой кнопкой мыши, наведите указатель на пункт Изменить рисунок и выберите пункт Диспетчер графики.
В области задач Диспетчер графики в разделе Выберите рисунок наведите указатель мыши на имя пустой рамки рисунка, которую хотите заменить, щелкните стрелку и выберите пункт Вставить рисунок в эту рамку.
В диалоговом окне Вставка рисунка щелкните нужное изображение.
Если вы не видите его, перейдите к папке, в которой хранится файл.
Выполните одно из следующих действий:
чтобы внедрить рисунок, нажмите кнопку Вставить;
чтобы связать рисунок в публикации с файлом на жестком диске компьютера, щелкните стрелку рядом с кнопкой Вставить и выберите команду Связать с файлом.
12 декабря, 2011
Делаем стенгазету с помощью компьютера
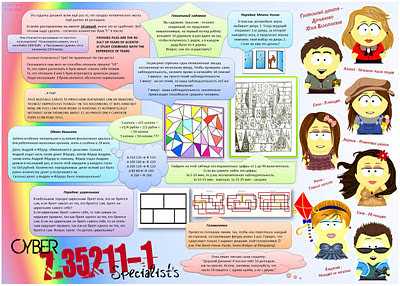
В разные времена стенгазету использовали как средство информирования о чем-то небольшой группы людей. Так или иначе, но каждый из нас хотя бы раз в жизни сталкивался с необходимостью её выпуска. Не потеряла она популярность и сегодня, причем не только в школах и университетах, но и в некоторых организациях.
Как обычно выглядит процесс выпуска стенгазеты? Да очень просто. Берется лист формата А1, краски, фломастеры, всё рисуется, чертится, пишется. Это довольно трудоемкий процесс, так почему бы не использовать с этой целью компьютер? Стоит скачать программу office и начать творить, тем более что в электронном варианте можно исправлять и менять местами компоненты, чего бумага не позволяет. Такая газета будет более современной и красочной.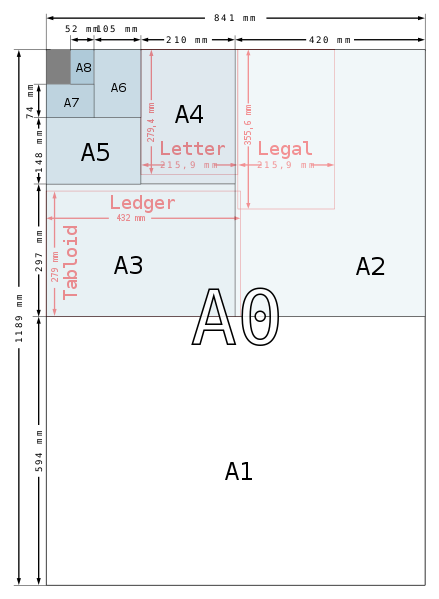 Перед тем как приступить к созданию стенгазеты, нужно определиться, что она будет в себе содержать, как будут располагаться все компоненты на стенгазете.
Перед тем как приступить к созданию стенгазеты, нужно определиться, что она будет в себе содержать, как будут располагаться все компоненты на стенгазете.
Первая мысль, которая останавливает людей от создания стенгазеты на компьютере, о том, где найти принтер, который распечатает такой формат. Есть два выхода: отнести электронный вариант в копи-центр или распечатать в формате А4, а затем склеить все части (не рекомендую).
Самым популярным считается приложение Word, но в нем невозможно спроектировать газету форматом А1. Оказывается, очень удобно работать в Excel, так как это приложение может делить рабочую сетку на листы необходимого размера. Чтобы посмотреть границы листов, нужно перейти в раздел Печать. Теперь можно выставлять поля и начать подготовку макета.
Если уменьшить масштаб, то должно получиться как-то так:
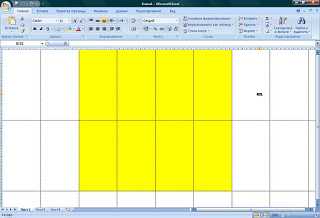
Область будущей стенгазеты выделена желтым цветом.
Сначала отмечают расположение основных разделов, фотографий, картинок, диаграмм и прочих моментов. Затем совершенствуют каждую область, используя настройку изображения, разнообразные фигуры, средства для создания рисунков и надписей и многое другое. Также при создании стенгазеты, могут пригодиться графические редакторы.
В экселе для создания стенгазет очень удобно использовать Фигуры, Рисунки SmartArt, а также загружать свои изображения, в том числе в качестве фона:
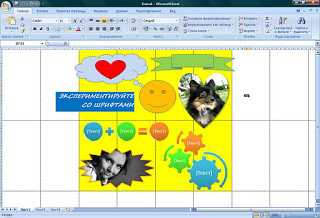
Вы можете посмотреть и почитать нашу стенгазету, посвященную математике, экономике, кибернетике в начале этой статьи, — это интересно! ![]()
Posted in: Интересное,Мастер-класс,Мой компьютер,Полезное,Программы,Сделай сам
Следующее
Предыдущее
Главная страница
Как сделать буклет в Word (Ворд): пошаговая инструкция
Буклет — удобный формат размещения полезной информации. Это:
- реклама;
- краткое ознакомление с материалом по работе;
- основные рекомендации для решения вопросов о состоянии здоровья, организации ремонта и т.п.
Буклет выполняется на хорошей бумаге с привлекательным цветовым оформлением. Он занимает мало места. Проспект (брошюра) выполняется по аналогии с буклетом и несет основную информацию с предоставлением контактов для полного ознакомления, уточнения деталей.
Способы изготовления буклетов
Совет! Прежде чем приступать к исполнению, нужно представить, что буклет это информация, которая размещена на листе формата А4. У него есть внутренняя и внешняя стороны. На внутренней — информация, внешняя — обложка. Лист А4 делится на три части и затем сворачивается. Осознав это проще приступать к созданию буклета.
Microsoft Word 2003, 2007, 2010, 2013 предоставляет инструмент для изготовления буклетов. В зависимости от версии есть особенности этой процедуры.
Но каждая из них предоставляет два способа:
- сделать буклет самостоятельно;
- использовать готовые шаблоны.
- Меню «Файл» содержит пункт «Создать…». Выбрав его, с правой стороны экрана увидим панель «Создание документа».
- В блоке «Создание с помощью шаблона» выбираем «Общие шаблоны…».
- В открывшемся окне во вкладке «Публикации» выбираем «Брошюра».

При этом откроется окно, в котором нужно вводить заданный текст и, используя подсказки, сформировать необходимый вам, буклет. Можно задействовать предлагаемый стиль по умолчанию или выбрать другие стили. После ввода информации одной и второй стороны буклета останется распечатать и свернуть втрое лист.
Word 2007, 2010 с помощью шаблона
В этих версиях процедура отличается тем, что в меню «Файл» → «Создать» выбираем «Буклет» и из предлагаемого набора буклетов используем более подходящий под наши требования. Вносим информацию и печатаем. Все просто.
Пошаговая инструкция
Данная процедура может вызвать затруднения в части правильного размещения информации. Небольшое пространственное воображение исключит трудности. В остальном порядок действий таков:
- В Word 2007, 2010 в блоке «Разметка страницы» выбираем альбомную ориентацию.
- Выставляем верхнее, нижнее, правое и левое поля по одному сантиметру.
- В этом же блоке «Разметка страницы», кнопка «Колонки».
- Выбираем три колонки (проспект делают и с другим количеством колонок).
- Если хотим видеть полосы между колонками ставим птичку на пункте «Разделить».
- В Word 2013 этот пункт расположен по пути как на рисунке.
Теперь страница разделена на три части.
Вносим нужную информацию. Первая страница:
- первая колонка — титульное изображение, логотип, название и т.п;
- вторая и третья колонки — текст, несущий содержание о продукте или услуге;
Вторая страница:
- первая колонка — контактные данные (телефоны, факсы, электронные адреса и адреса web-страниц (при складывании это последняя колонка проспекта);
- вторая колонка заполняется рисунком, либо общим фоновым цветом.
Для эстетики и привлекательности обе страницы заполняют фоновым рисунком. Также рекомендуем ознакомится с возможностями Word по написанию текста вертикально.
Важно! Положение фонового рисунка следует выбрать «за текстом». Следующий этап — отправка проспекта на печать
Настройки печати зависят от марки и модели принтера. При односторонней печати придется переворачивать страницу вручную
Следующий этап — отправка проспекта на печать. Настройки печати зависят от марки и модели принтера. При односторонней печати придется переворачивать страницу вручную.
Важно! При двусторонней нужно правильно выставить переплет — «Переворачивать страницы относительно короткого края». Если у вас возникли вопросы по продуктам Microsoft, напишите нам
Мы постараемся помочь
Если у вас возникли вопросы по продуктам Microsoft, напишите нам. Мы постараемся помочь.
Как сделать стенгазету на компьютере своими руками
Для создания стенгазеты или оформления небольшого плаката формата А4 на компьютере вовсе не обязательно уметь работать с профессиональными программами. Вам не придется оканчивать курсы дизайнера или тратить время на длительное самостоятельное обучение. Достаточно иметь стандартный набор программ, установленных на любом домашнем или офисном компьютере. Вот только несколько самых простых программ из пакета Microsoft Office (должен быть установлен на вашем ПК), подходящих для оформления плакатов и доступные каждому:
- Publisher – программа хороша тем, что в ней можно вручную выставить размеры страницы, что позволит вам в итоге распечатать готовую стенгазету одним листом.
- Power Point – программа для презентаций вполне подойдет и для создания стенгазеты. Но, в отличие от предыдущего варианта, если плакат предполагается большого размера, то без склейки вам не обойтись. Придется по отдельности делать элементы стенгазеты, после чего распечатывать их отдельными листами и далее склеивать между собой.
- Excel – пожалуй, самая неожиданная программа, к помощи которой можно прибегнуть, когда приходится самому делать стенгазету. Если постараться, то можно даже добавить картинки на «макет» будущего плаката, но в этом случае размер файла увеличивается, и табличный редактор становится медлительным.
Все вышеперечисленные программы больше подходят для простых по структуре плакатов без визуальных излишеств, когда ваша цель – просто донести информацию в виде текста без использования иллюстраций и прочих эффектов. Интересный плакат для поздравления именинника средствами Microsoft Office вы вряд ли сделаете.
Более совершенным инструментом в этом отношении станут программы Corel Draw, Adobe Illustrator, Adobe Photoshop. Здесь уже можно с точностью до миллиметра выставлять размеры постера, можно добавлять фотографии и буквы любого размера. Но, опять-таки, далеко не каждый умеет работать в графическом редакторе, и не на каждом компьютере он установлен. Если вам предстоит печать серии плакатов, то есть смысл углубиться в тему дизайна и купить соответствующие программы. В противном случае, для распечатки всего одного плаката, цель не оправдывает средства.






















































