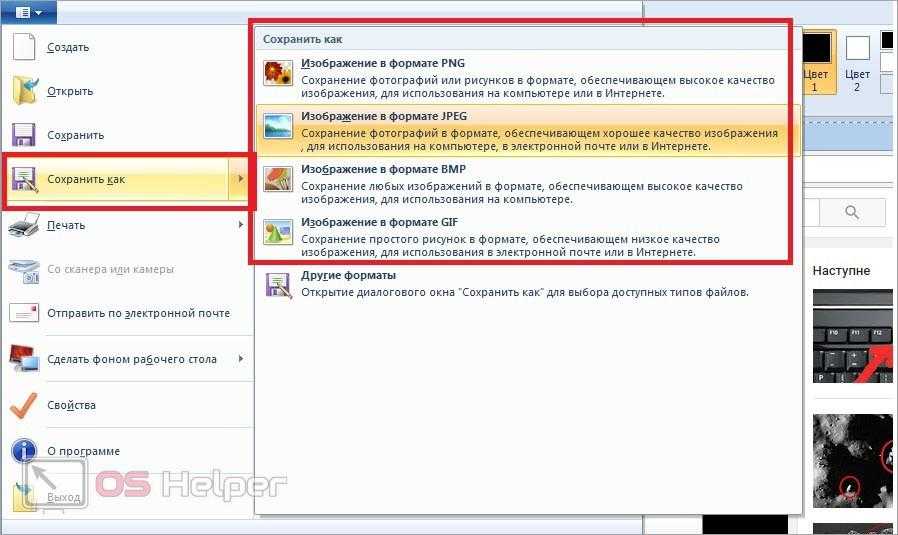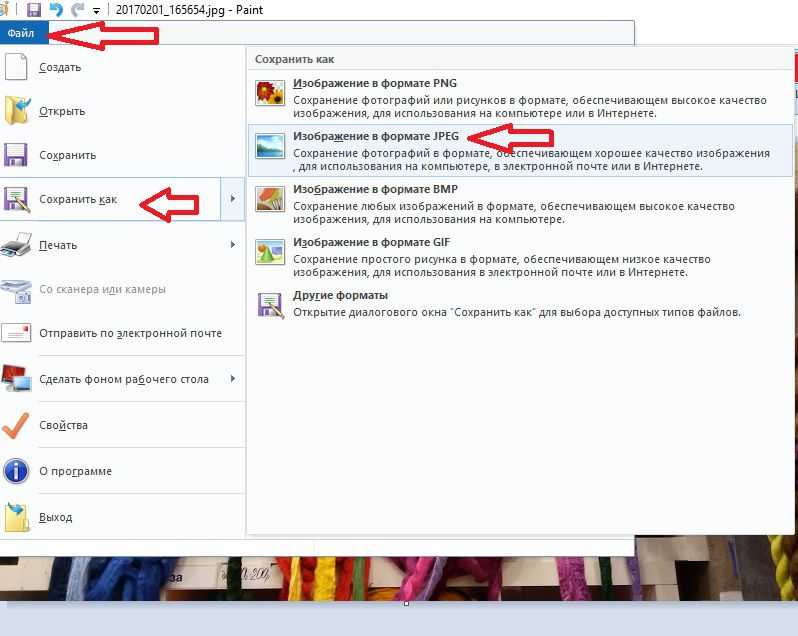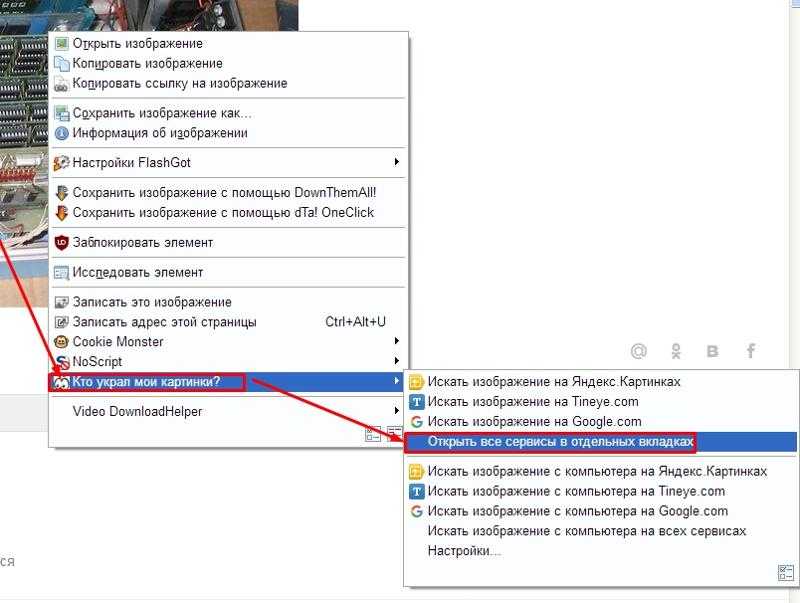Использование облачного хранилища
Если под рукой нет флешки, а компьютеры нельзя объединить в локальную сеть, потому что они находятся слишком далеко друг от друга, то используйте для передачи данных облачные хранилища. Я пользуюсь возможностями Яндекс. Диска, поэтому сначала расскажу на его примере, как передать фотографии с одного ПК на другой.
- Откройте главную страницу поисковой системы Яндекс и перейдите в раздел «Диск», предварительно авторизовавшись на сайте. Авторизоваться – значит ввести адрес почты и пароль от ящика, который вы завели на yandex.ru.
- Нажмите «Загрузить файлы» и через окно проводника выберите нужные изображения.
- Дождитесь, пока данные будут загружены в облачное хранилище, после чего закройте страницу.
Теперь нужно повторить процедуру на другом компьютере. Только здесь вы будете не загружать фотографии, а скачивать. Откройте «Диск», найдите фотки. Выделите их и нажмите «Скачать».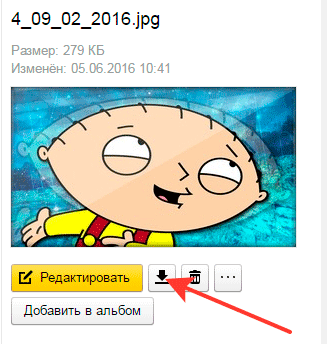
Более подробно о возможностях Яндекс. Диска я уже писал в статье о том, как пользоваться этим сервисом. Но облачное хранилище есть не только у Яндекса: если у вас почта Google или Mail, вы тоже можете беспрепятственно перемещать файлы между ПК. Например, используйте Google Drive:
- Зайдите на сайт Google, введите адрес почтового ящика и пароль. Щелкните по квадрату из точек и откройте «Диск».
- Раскройте меню «Мой диск» и выберите «Загрузить файлы».
- Через проводник выберите снимки, которые нужно перенести. Дождитесь завершения загрузки файлов.
- Повторите действия на другом ПК, скачав загруженные в хранилище снимки.
На Mail.ru операция повторяется с небольшими отличиями. Вам также необходимо зайти на почту, а затем нажать кнопку «Облако»: откроется хранилище, в которое можно загрузить фото и другие файлы.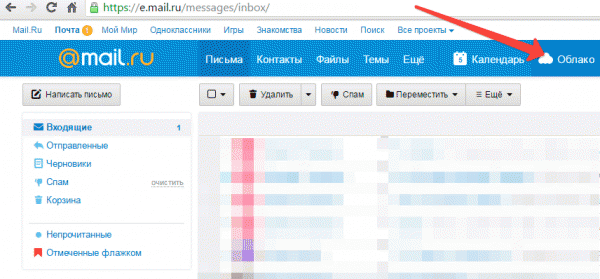
В общем, если у вас есть почтовый ящик на любом крупном сервисе, то вы можете бесплатно воспользоваться облачным хранилищем и спокойно перемещать фотографии между разными компьютерами. Конечно, это далеко не все доступные варианты: есть, например, программа BTSync, позволяющая быстро переносить большие объемы данных по протоколу BitTorrent. Передаваемая информация шифруется с помощью ключа, который есть только у пользователя. Однако в случае переноса фотографий бывает достаточно возможностей любого облачного хранилища.
https://youtube.com/watch?v=HaNU7bW6ikU%3F
9555
компьютерпереносфото
При помощи интернета
Все фотографии можно загрузить в облачный сервис, мессенджеры или социальную сеть. Затем скинуть их на ПК в любое удобное время, даже не имея под рукой телефон.
Способ 1: через облако
Рассмотрим два популярных хранилища: от компании Google и Yandex. В бесплатном доступе они предоставляют загрузку файлов объемом до 10 Гб, что для наших целей более чем достаточно.
Google Диск
1. Установите на телефон Google Диск из магазина Google Play.
2. Введите логин и пароль от учетной записи Google.
3. После успешной авторизации нажмите по значку «+» в главном меню.
4. Выберите пункт «Загрузить».
5. Переместитесь в галерею, отметьте фотки и нажмите «Открыть».
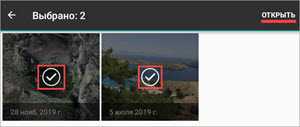
Произойдет загрузка фоток с телефона на диск.
Выполните вход в аккаунт, через который загружали фото на смартфоне.
7. Выделите мышкой и зажатой клавишей Ctrl нужные данные, щелкните правой кнопкой мыши и выберите «Скачать».
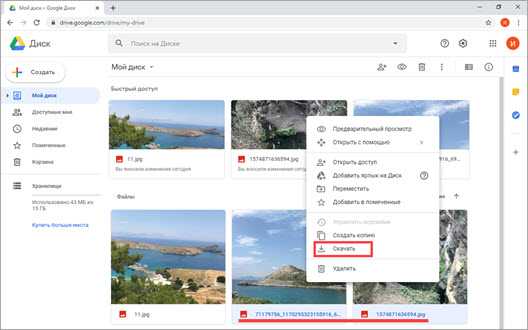
8. Диск создаст архив с выбранными фотографиями и загрузит его на ПК в папку «Загрузки».
Яндекс.Диск
2. Авторизуйтесь своей учетной записью, то есть введите логин и пароль от Яндекс почты.
3. Нажмите на иконку «+» для добавления файлов.
4. Выберите пункт «Картинку из галереи».
5. Выделите фотки для загрузки и нажмите «Выбрать».
Произойдет загрузка всех выбранных файлов.
7. Выделите картинки и кликните по кнопке «Скачать».
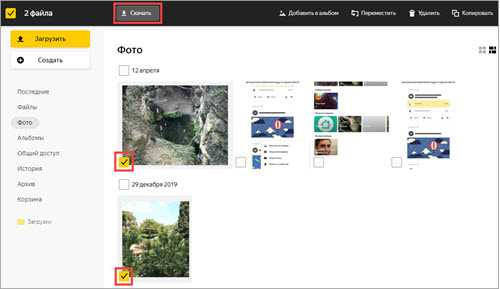
Картинки упакуются в архив, который перекинется в папку «Загрузки».
Способ 2: через мессенджер
Современные мессенджеры имеют как мобильную, так и компьютерную версию. Этой функцией можно воспользоваться, чтобы передать самому себе фотки и скачать их на ПК.
Telegram
Добавьте в телефонную книгу свой номер. В поле «Ваши контакты» автоматически добавится ваш профиль, нажмите по нему.
Или просто откройте папку «Избранное» в разделе «Чаты».
Нажмите на значок «скрепка», чтобы прикрепить данные.
Выберите в галерее изображения и отправьте их себе.
Теперь установите на компьютер программу с официального сайта desktop.telegram.org и через нее скачайте снимки.
Viber
Добавьте свой номер в телефонную книгу, и в чатах откройте диалог с самим собой.
Или же просто выберите папку «Мои заметки» в чатах.
Нажмите на иконку фотоаппарата.
Отметьте картинки из галереи и отправьте их.
Установите на ПК десктопную версию – скачать ее можно с официального сайта viber.com. И через нее сохраните изображения на компьютер.
Способ 3: через социальную сеть
В любой социальной сети есть возможность создать альбом. Этой функцией можно воспользоваться для перемещения снимков в новый альбом и их последующего скачивания на ПК.
Во избежание ошибок во время загрузки, рекомендую использовать оригинальное приложение (не веб версию).
Покажу, как это делается в соцсети Вконтакте.
Откройте раздел «Фото» в приложении.
Создайте новый альбом кнопкой «+».
Нажмите кнопку «Добавить фото» и загрузите их с галереи.
На компе перейдите по адресу vk.com и авторизуйтесь. Зайдите в раздел «Фотографии».
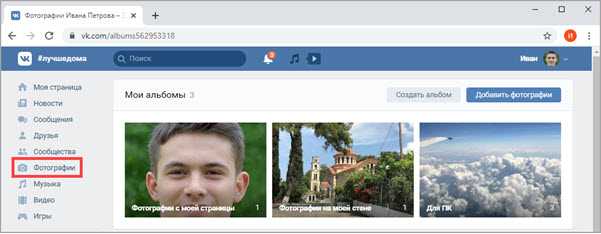
Откройте изображение в альбоме. Щелкните по нему правой кнопкой мыши, выберите «Сохранить картинку как» и сохраните ее в нужной папке.
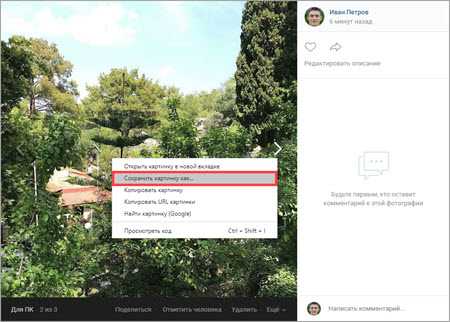
Способ 4: при помощи электронной почты
Способ подойдет, если нужно перекинуть небольшое количество снимков.
Всё, что нужно — это перейти в приложение для отправки писем. Можно воспользоваться встроенным Gmail.
Нажмите на значок «+» для создания нового сообщения.
Введите свой адрес почты. Нажмите на значок «скрепки» для прикрепления файлов.
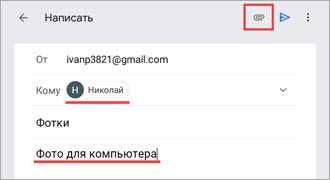
Выберите изображения.
Нажмите на значок «конверт» для отправки.
Откройте свой почтовый ящик на компе и скачайте файлы.
Сохраняем фото из Контакта на ПК
Первое и наиболее важное замечание касательно сохранения изображений на компьютер заключается в том, что рассматриваемыми в статье методами возможно скачать картинки не только из ВК, но и других сайтов. Более того, перечень таких сайтов практически не ограничен и единственным возможным препятствием могут стать специальные скрипты, блокирующие базовые возможности правой клавиши мыши в интернет-обозревателе
В зависимости от используемого веб-браузера будут меняться наименования ключевых пунктов меню, хотя и не значительно.
Способ 1: Сохраняем полную версию фото
Данный метод заключается в использовании базовых средств социальной сети ВКонтакте и возможностей, предоставляемых совершенно любым интернет-обозревателем. Более подробно обо всех аспектах касательно этого способа вы можете узнать при помощи соответствующей статьи на нашем сайте.
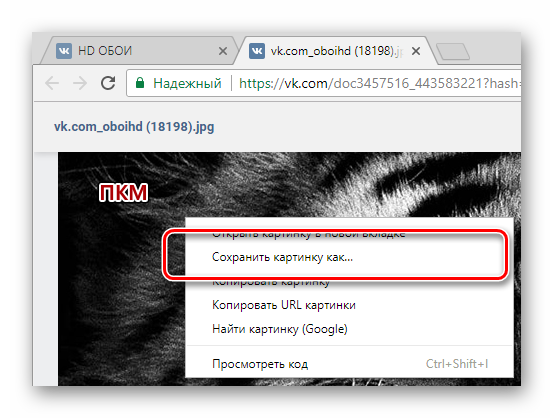
Подробнее: Как скачать фото с ВКонтакте
В целом процесс скачивания изображений по предлагаемой инструкции не должен вызывать дополнительных вопросов. Однако если по каким-либо причинам вы чего-то не поняли, обращайтесь за помощью в комментарии.
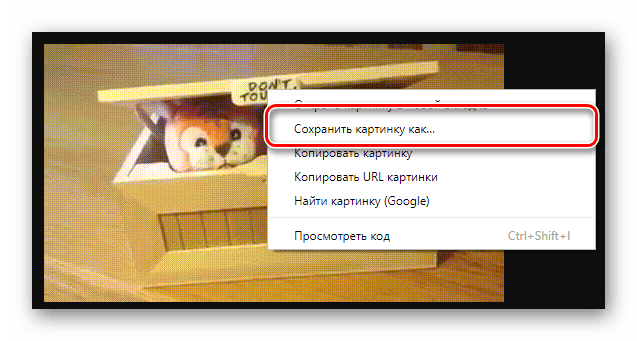
Обратите внимание на то, что буквально каждая картинка в процессе сохранения может быть преобразована в удобный для вас формат. Но не рекомендуется слишком сильно менять исходное расширение, так как впоследствии могут быть спровоцированы различного рода ошибки, влекущие за собой непоправимые повреждения сохраненного медиафайла
Способ 2: Скачиваем альбомы с фотографиями
Скорее дополнительным, нежели полноценным методом является возможность сохранения множества изображений из ВКонтакте на компьютер. При этом сама по себе данная социальная сеть не ставит ограничений перед пользователями в плане скачивания картинок, отчего вариативность множественной загрузки существенно расширяется.
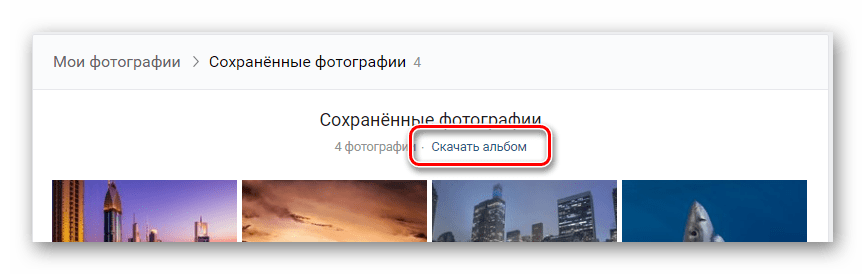
Переходя к инструкции, вам стоит уделить все свое внимание статье, затрагивающей скачивание картинок целыми альбомами наиболее доступными средствами. Во многих случаях такой подход может существенно облегчить изначальную задачу, касающуюся сохранения нужных или просто понравившихся изображений на ПК с сайта ВКонтакте
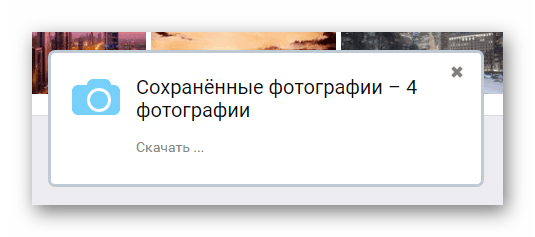
Подробнее: Как скачать альбом с фотографиями с ВКонтакте
Если по тем или иным причинам рассмотренные в предлагаемой статье методы вам не подходят, можно воспользоваться специальными программами. Однако знайте, что подобного рода софт был разработан независимыми людьми и зачастую требует от вас ввода логина и пароля от аккаунта.
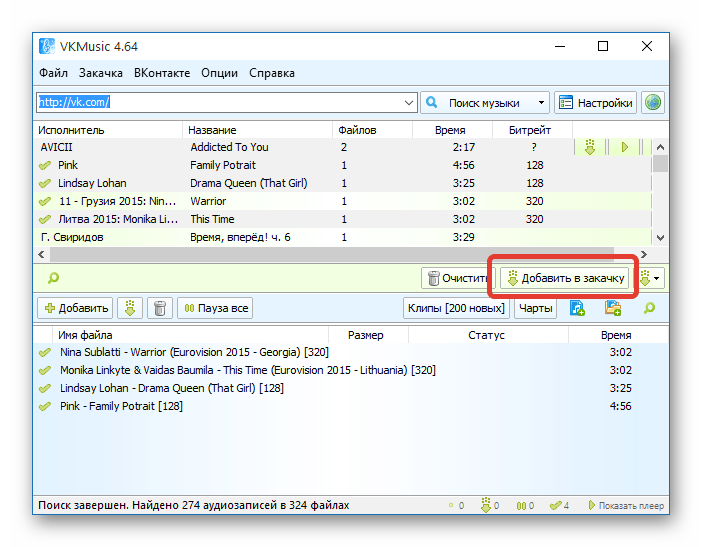
Одной из наиболее доверенных программ выступает приложение под названием VKMusic Citynov, изначально предназначенное для скачивания медиафайлов, но впоследствии существенно модернизированное.
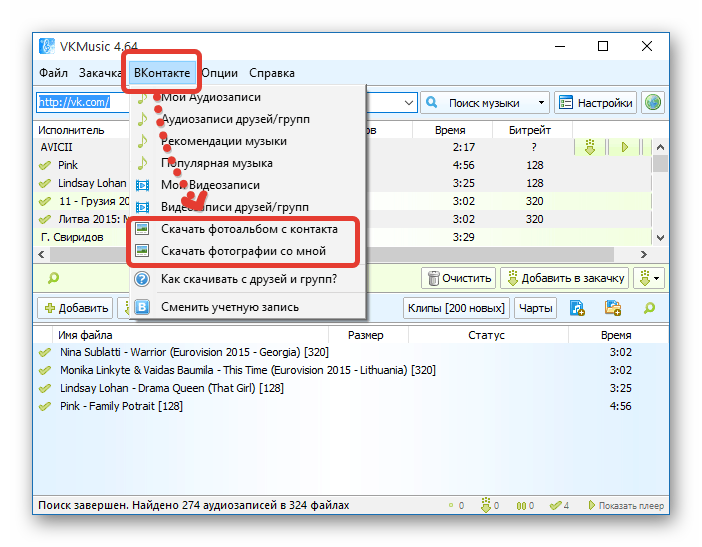
Загрузить приложение VKMusic для любой версии операционной системы Windows вне зависимости о разрядности вы можете на официальном сайте.
Кроме прочих нюансов, нельзя не упомянуть о необходимости четкого выполнения предписания по работе со специальными программами. В частности, это можно сказать о ссылках, которые могут потребоваться в процессе использования приложений.

В дополнение к сказанному важно обратить ваше внимание на то, что многие программы позволяют скачивать альбомы не только с вашей страницы, но и профилей других пользователей социальной сети. Однако для осуществления этого в стороннем персональном профиле должны быть выставлены свободные настройки приватности
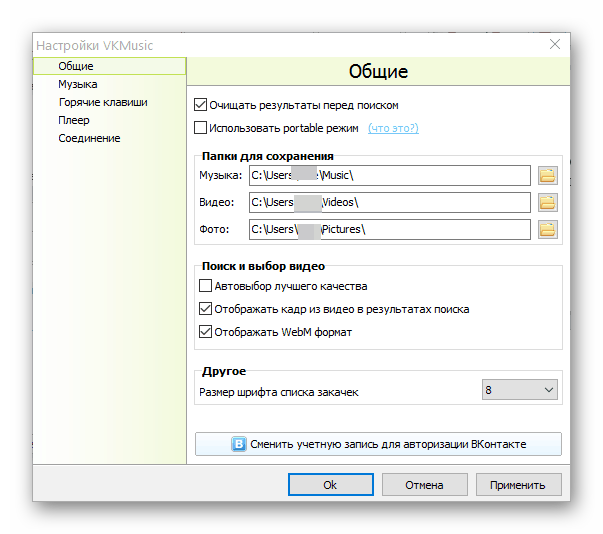
Рекомендуется после использования рассмотренного софта поменять пароль от страницы, чтобы избежать излишних проблем. Однако знайте, что в большинстве случаев VKMusic Citynov не вызывает каких-либо последствий.
Заключение
В качестве завершения статьи стоит отметить то, что лучшим вариантом, как бы то ни было, является именно первый рассмотренный метод сохранения фотографий из Контакта. Вспомогательные же способы, нацеленные на загрузку целых альбомов, не обладают такими же высокими показателями надежности.
Надеемся, что вы все-таки смогли достичь желаемого результата в скачивании картинок независимо от выбранной инструкции.
Опишите, что у вас не получилось.
Наши специалисты постараются ответить максимально быстро.
Как перенести с Хонор на ПК
Выделяется несколько способов, как перекинуть с Хонора фото на компьютер — через USB-кабель, с помощью специального софта или по беспроводной связи. Во всех случаях результат будет один, но подходы немного отличаются.
Через шнур
Стандартный способ, позволяющий перенести файлы с Хонора на компьютер — воспользоваться USB-шнуром. Для этого сделайте следующие шаги:
Подключите кабель к мобильному устройству с одной стороны, а с другой к USB-порту. Удостоверьтесь, что сопряжение установлено
Если Хонор не видит и не подключается к компьютеру, обратите внимание на индикатор зарядки смартфона. После звукового сигнала о сопряжении разблокируйте мобильный девайс
На экране выберите пункт Передача фото. Если на дисплее ничего не появилось, потяните «шторку» сверху вниз и сделайте выбор. В этом случае вам не будут мешать лишние файлы.
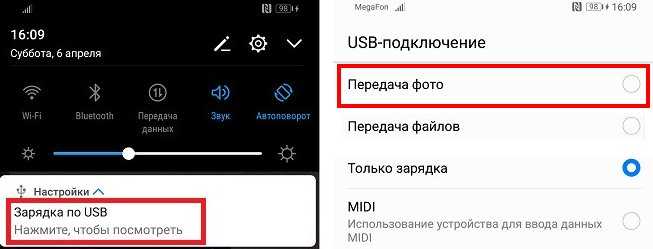
- Чтобы перенести данные с Хонора на ПК, войдите в раздел Мой компьютер и найдите появившийся там смартфон.
- Жмите внутреннюю память, чтобы скинуть фото на компьютер. Если картинки сохранены на SD-карте, выберите ее.
- Найдите папку DCIM, с которой можно найти и скинуть нужные данные.
- Перейдите в папку Camera.
- Выберите нужные фотографии по одной или сразу группу с помощью выделения.
- Жмите на правую кнопку мышки в меню и выберите Копировать.
- Выберите папку на компьютере, куда вы хотите скинуть фото с Хонора.
- Жмите правой кнопкой мышки и выберите Вставить.
- Дождитесь перемещения документов.
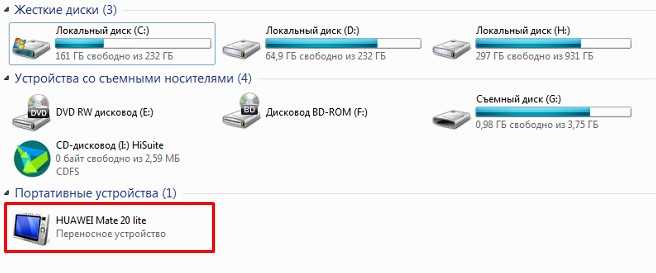
Таким способом вы сможете скачать данные с Хонора на компьютер за 1-2 минуты. В процессе переноса не доставайте провод, ведь в таком случае передача данных прервется.
По WiFi
Один из наиболее удобных способов скинуть нужные сведения — сделать это по Вай-Фай с помощью Huawei Share. Алгоритм действий на Honor имеет следующий вид:
- Войдите в Панель управления на ПК.
- Перейдите в Программы и Компоненты, Включение и отключение …
- Включите отметку возле параметра Поддержка общего доступа …
![]()
Скачайте Huawei Share на смартфон, если софт еще не установлен. В большинстве случаев он доступен в качестве стандартного и может применяться сразу после соединения. По умолчанию программа находится в разделе Подключение устройства. После входа в Huawei Share перемести два тумблера в правую сторону.
Теперь рассмотрим, как перенести данные с Хонора на компьютер таким способом. Чтобы скинуть фото по Вай-Фай, сделайте следующее:
- Войдите в Мой компьютер.
- Перейдите в Сеть и выберите свое устройство.
- Зайдите в нужную папку и перенесите данные на ПК / ноутбук.
![]()
Таким способом можно скинуть с Honor и другие типы файлов.
Через программу
Для реализации задачи необходима установка стороннего ПО. Перед тем как перенести фото на компьютер с Honor, установите утилиту HiSuite. Это программа от компании Хуавей, предназначенная для синхронизации информации между смартфоном и ПК / ноутбуком с установленной операционной системой Виндовс. Уже при первом подключении система предлагает установить ПО. После инсталляции можно скинуть не только фото, но и контакты, календарь, файлы и т. д. Здесь же легко сделать резервную копию данных в случае необходимости.
Алгоритм действий такой:
- Загрузите HiSuite с официального сайта hisuite.ru или 4PDA. Старайтесь обходить стороной подозрительные площадки, чтобы не попасть на вирусы.
- Подключите смартфон к компьютеру через USB, чтобы скинуть фото с Хонора.
- Дождитесь открытия программы.
- Жмите на интересующий раздел.
- В появившемся окне выберите нужные картинки.
- Кликните на кнопку Экспорт и укажите директорию для сохранения.
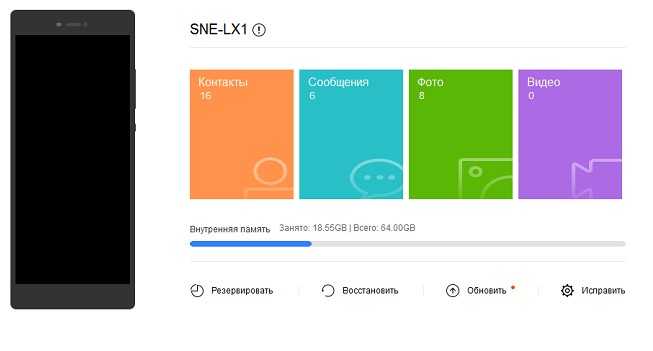
Таким способом вы сможете легко скинуть разную информацию на ПК с Хонора.
Дополнительные шаги
Существуют также дополнительные способы, как перенести фото с Хонора на компьютер. Для этого применяются следующие варианты:
Через Блютуз. Чтобы скинуть изображение, выберите его в Галерее, а после жмите на кнопку Отправить. В появившемся окне смартфона выберите вариант передачи файлов с помощью Блютуз. Далее выберите из списка устройство, куда нужно перенести сведения, а на Хонор подтвердите прием. Если данные передаются первый раз, необходимо выполнить сопряжение между девайсами.
С помощью кард-ридера. Как вариант, попробуйте скинуть фото на карту памяти Хонор, а после достаньте ее и подключите к компьютеру через кард-ридер. После этого останется переместить скопированные файлы.
Роутер c USB
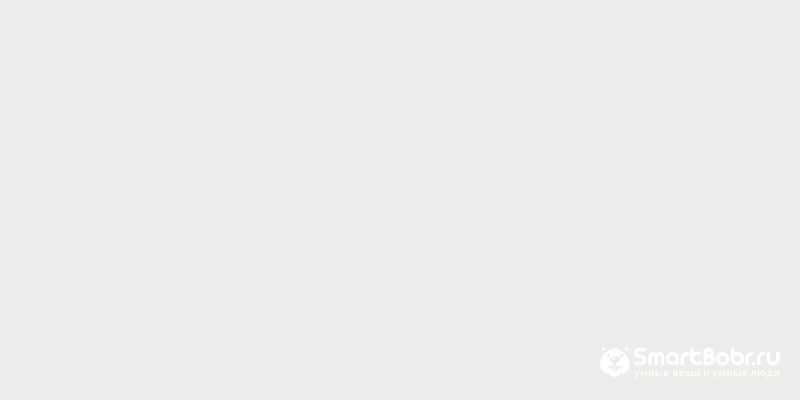

Ещё один способ, связанный с сетью Wi-Fi. Его могут использовать только те, чей роутер обладает USB-портом. Обычно это означает, что к устройству можно подсоединить внешний жесткий диск, организовав по сути собственное облачное хранилище. Как это сделать — можно узнать на специализированных сайтах, посвященных вашему роутеру, либо из инструкции по эксплуатации. Обязательно удостоверьтесь, что используется протокол SMB. Если роутер поддерживает только DLNA, то этот вариант не подойдет, так как эта технология поддерживает просмотр медиафайлов, но не загрузку новых файлов.
Увидеть содержимое внешнего жесткого диска на смартфоне можно посредством специальных приложений. В частности, локальное хранилище может определить уже упомянутый выше файловый менеджер Solid Explorer. С его помощью вы можете создать на внешнем жестком диске папку с любым названием и скопировать на неё те фотографии, которые нужно увидеть на компьютере. Далее вы переходите к своему ПК и открываете «Проводник». Здесь нужно перейти к этому самому жесткому диску, который будет находиться в разделе «Сетевое размещение». Далее остается лишь перейти к созданной папке и переместить фотографии на компьютер. Впрочем, это теперь можно и не делать — работать можно и с теми файлами, что размещены на накопителе, подключенном к роутере. Если вы хотите подробного рассмотрения темы «домашнего облака» — пишите об этом в комментариях!
Работать с фотографиями можно и посредством Total Commander. Чтобы этот файловый менеджер «увидел» сетевое хранилище, нужно осуществить несложные манипуляции:
- Нажмите на кнопку «Меню», находящуюся в верхней строке;
- Выберите пункт «Подключить сетевой диск»;
- Выберите подходящую букву диска и нажмите кнопку «Обзор»;
- Выберите папку на сетевом хранилище, которая будет открываться по умолчанию;
- Нажмите кнопку «OK».
Вот и всё, теперь вы всегда будете иметь доступ к внешнему жесткому диску!
Методы перемещения фото на флеш-накопители
Первое, что нужно отметить — перекидывание изображений на запоминающие USB-устройства ничем принципиальным не отличается от перемещения других типов файлов. Следовательно, существует два варианта совершить эту процедуру: системными средствами (с помощью «Проводника») и с помощью стороннего файлового менеджера. С последнего и начнем.
Способ 1: Total Commander
Тотал Коммандер был и остается одним из самых популярных и удобных сторонних файловых менеджеров для Windows. Встроенные в нем инструменты перемещения или копирования файлов делают этот процесс удобным и быстрым.
Как видите, ничего сложного. Этот же алгоритм подходит для копирования или перемещения любых других файлов.
Способ 2: FAR Manager
Еще один метод переноса фотографий на флеш-накопители — использование ФАР Менеджера, который, несмотря на солидный возраст, все еще популярен и развивается.
Возможно, FAR Manager кому-то покажется архаичным, но низкие системные требования и удобство пользования (после некоторого привыкания) определенно стоят внимания.
Способ 3: Системные средства Windows
Если вы по каким-то причинам не имеете возможности использовать сторонние программы, то не отчаивайтесь — в Виндовс есть все инструменты для перемещения файлов на флешки.
- Подключите флешку к ПК. Скорее всего, появится окно автозапуска, в котором выберите «Открыть папку для просмотра файлов».
Если опция автозапуска у вас отключена, то просто открывайте «Мой компьютер», выбирайте в списке ваш накопитель и открывайте его.
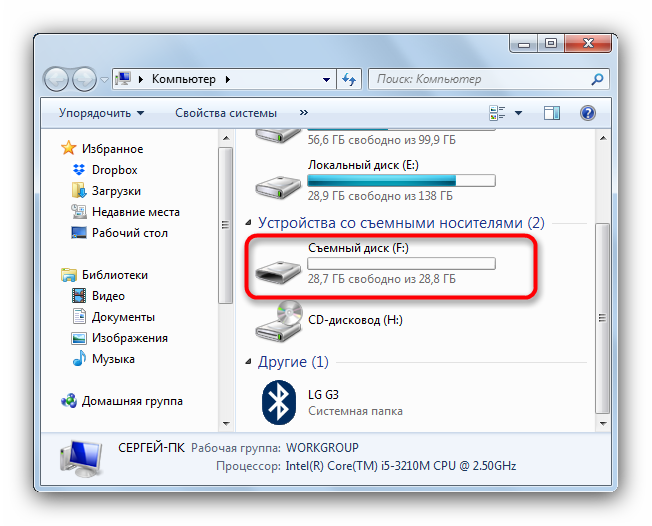
Не закрывая папку с содержимым флешки, переходите к директории, где хранятся фотографии, которые хотите переместить.
Выделите нужные файлы, зажав клавишу Ctrl и нажимая левую кнопку мышки, или выберите все нажатием клавиш Ctrl+A.
В панели инструментов найдите меню «Упорядочить», в нем выберите «Вырезать».
Нажатие на эту кнопку вырежет файлы из текущего каталога и поместит их в буфер обмена. На Windows 8 и выше кнопка находится прямо на панели инструментов и называется «Переместить в…».
Перейдите в корневой каталог флешки. Снова выберите меню «Упорядочить», но на этот раз нажимайте на «Вставить».
На Виндовс 8 и новее нужно нажать кнопку «Вставить» на панели инструментов или воспользоваться комбинацией клавиш Ctrl+V (эта комбинация работает независимо от версии ОС). Также прямо отсюда можете создать новую папку, если не хотите захламлять корневую директорию.
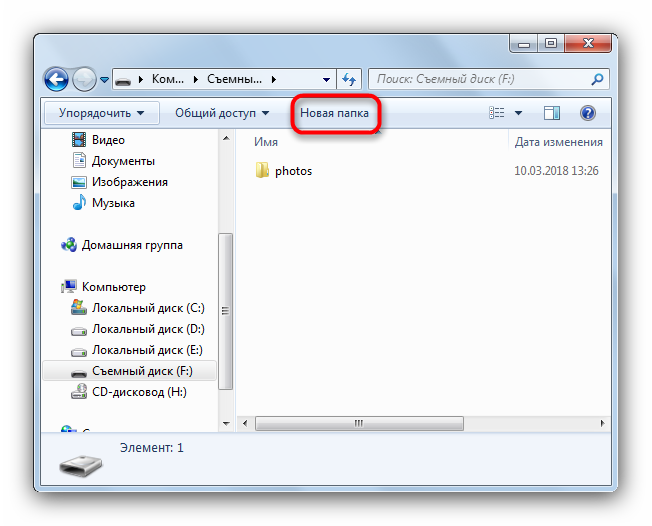
Готово — фотографии уже на флешке. Проверьте, все ли скопировалось, затем отключайте накопитель от компьютера.
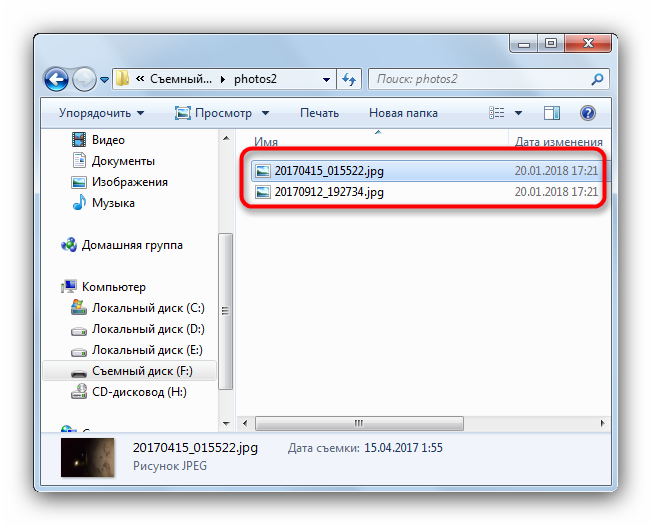
Данный способ тоже подходит всем категориям пользователей независимо от уровня навыков.
В качестве подведения итогов хотим напомнить — очень большие фотографии перед перемещением можно попробовать уменьшить в объеме без потери качества с помощью специальных программ.
Опишите, что у вас не получилось.
Наши специалисты постараются ответить максимально быстро.
Краткий обзор возможностей скопировать фото с телефона на компьютер
Если подумать, то фото с телефона на компьютер можно скопировать или перенести множеством способов. Вот только самые популярные из них:
- Передача по USB-кабелю;
- Отправка по беспроводной связи (Wi-Fi и Bluetooth);
- Использование «облачных» сервисов (Google Диск и прочие);
- Электронная почта;
- Установка карты памяти в кард-ридер;
- Применение специального приложения (например, Airdroid);
- Социальные сети.
И это только самые известные способы, как перенести фото с телефона на компьютер. Матёрые программисты расскажут вам о создании на компьютере собственного FTP-сервера, загрузке фотографий на специальный хостинг или каких-то других изощрённых методах. Мы же расскажем вам о тех способах, которые проще всего реализуемы. При этом речь пойдет о том, как перенести фото с телефона на компьютер пошагово — понять всё смогут даже начинающие пользователи, только вчера впервые получившие в свои руки смартфон.
Использование кардридера для копирования фото на ноутбук
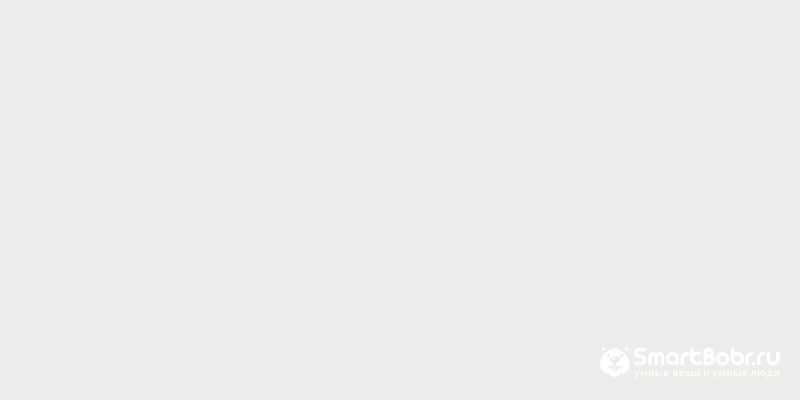

Посмотреть все 9 фото
Этот способ передачи изображений сейчас используется всё реже.
Во-первых, не все современные смартфоны имеют слот для карты памяти, да и объем встроенной памяти в некоторых случаях бывает вполне достаточным для повседневных нужд.

Во-вторых, лоток для microSD может открываться при помощи специальной скрепки, которая далеко не всегда оказывается под рукой. Словом, этот метод применим скорее для кнопочных телефонов и достаточно старых смартфонов, чем для новых девайсов.
Обратите внимание, что использование кард-ридера не имеет смысла, если приложение «Камера» сохраняет снимки во встроенную память. То есть, предварительно нужно в настройках «Камеры» выбрать пункт «Съемный накопитель» или «Карта памяти». . Метод является наиболее актуальным для обладателей ноутбуков
Портативные компьютеры имеют встроенный кардридер — вам же предстоит обзавестись только адаптером с microSD на SD. Что касается настольных компьютеров, то для них выпускаются как внешние, так и внутренние кард-ридеры, стоимость которых редко превышает 500 рублей. Многие модели поддерживают установку карточки microSD без какого-либо адаптера. Наконец, существуют и крохотные microSD-переходники, вставляющиеся в USB-порт
Метод является наиболее актуальным для обладателей ноутбуков. Портативные компьютеры имеют встроенный кардридер — вам же предстоит обзавестись только адаптером с microSD на SD. Что касается настольных компьютеров, то для них выпускаются как внешние, так и внутренние кард-ридеры, стоимость которых редко превышает 500 рублей. Многие модели поддерживают установку карточки microSD без какого-либо адаптера. Наконец, существуют и крохотные microSD-переходники, вставляющиеся в USB-порт.
Если компьютер получил доступ к карте памяти, то он тут же предложит воспользоваться «Проводником» для просмотра содержимого внешнего накопителя. Также для этой цели можно запустить любой другой файловый менеджер (например, Total Commander). Искать фотографии следует либо по пути DCIM/Camera, либо в папке «Pictures». Далее остается их скопировать или переместить в любую удобную для вас папку на жестком диске компьютера.
Виды облаков
Яндекс.Диск — облако, которое выделяет Яндекс. Зарегистрировав почтовый ящик, вы автоматически становитесь обладателем Яндекс.Диска объемом в 10 Гб. Чтобы его получить, заходите на сайт и открываете свою почту. Вверху будет высвечиваться окошко “Диск”. Нажимая на него, выскакивает предложение об установке дополнительного приложения для комфортного использования. Устанавливать или нет — решать вам. В дальнейшем установка очень даже пригодится. В принципе все, можно выгружать файлы в облако, сортировать по папкам и датам.
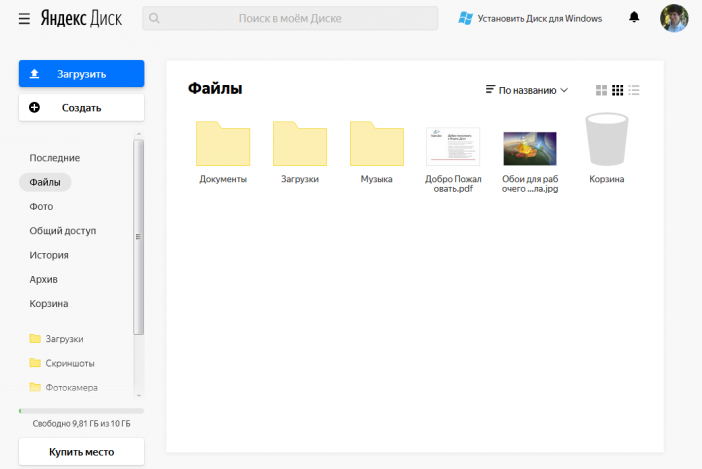
Чтобы каждый раз не заходить на сайт Яндекса, может установить программу “Диск для Windows” и пользоваться уже собственно с компьютера.
Диск Google (Google Drive) — облако прикреплено к почте gmail.ru. Бесплатно выделяется 15 Гб. Для их получения нужно зайти в свою почту, рядом с именем будет квадратик из точек, нажав на него выбрать пункт “Диск”. Есть вероятность, что после входа выскочит несколько окошек с вопросами. В интернете найдете ответы, на какие следует нажимать. После чего смело приступайте к работе с облаком.
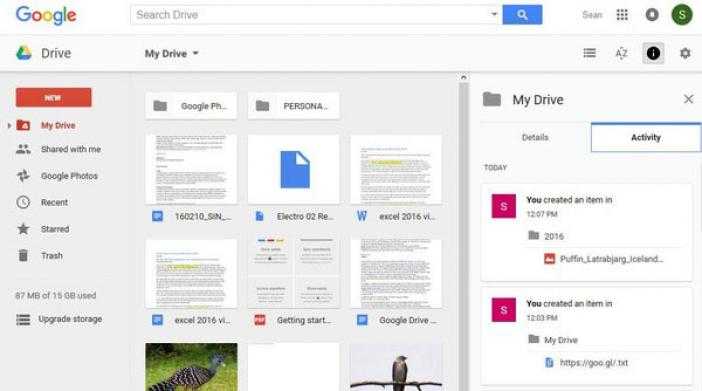
Также, как и на Яндексе, можете скачать специальную программу. Это облако сложнее остальных, но гораздо многофункциональное. Например, прямо внутри него вы сможете создавать различные презентации.
Облако Mail.ru — облачный сервис от mail.ru. Целых 25 Гб бесплатно. Забрать их сможете при регистрации почтового ящика, а если он уже существует, то они и так ваши. Зайдите в почту, нажмите на панель “Облако”. Откроется ваше личное облачное хранилище, готовое к использованию. Файлы, которые уже там имеются, по желанию можете сохранить или удалить. Как и в остальных, для удобства скачивайте дополнительное приложение и пользуйтесь с ПК.
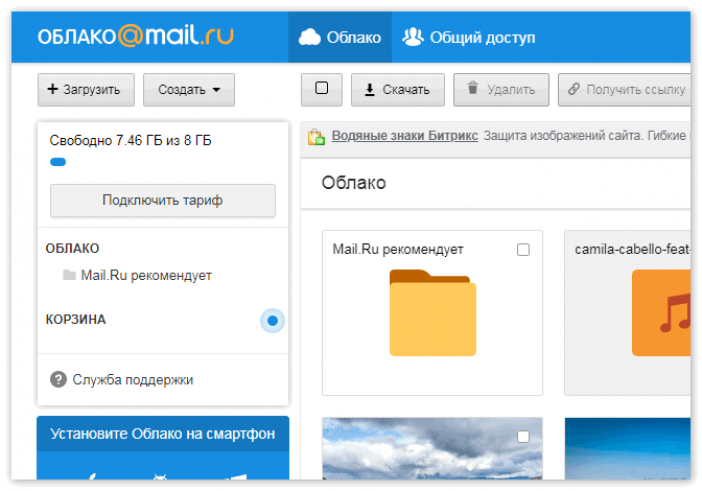
Dropbox — удобное, но малоемкое облако. Бесплатных всего 2 Гб. За остальные — оплата. Используется на всех устройствах и платформах. Прост в своей эксплуатации и менее заморочен в отличие от своих предшественников. Для хранения файлов любого рода подойдет идеально.
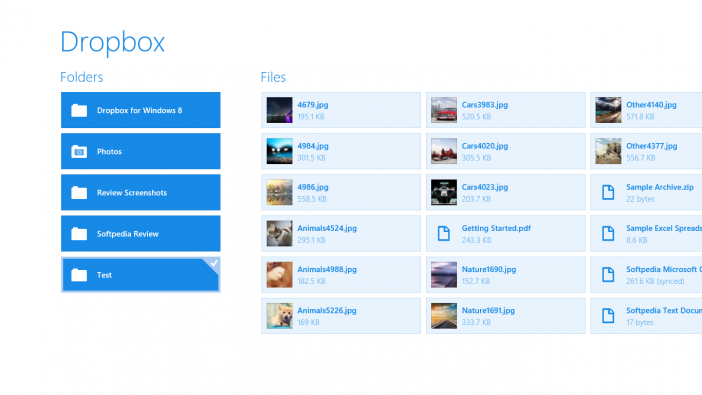
Canon Irista — гигантское облачное хранилище, идеально созданное для хранения фотографий. Приложение доступно для Android и iOS. Бесплатной памяти 15 Гб. Его создатели — знаменитая фирма по производству качественных цифровых технологий Canon.
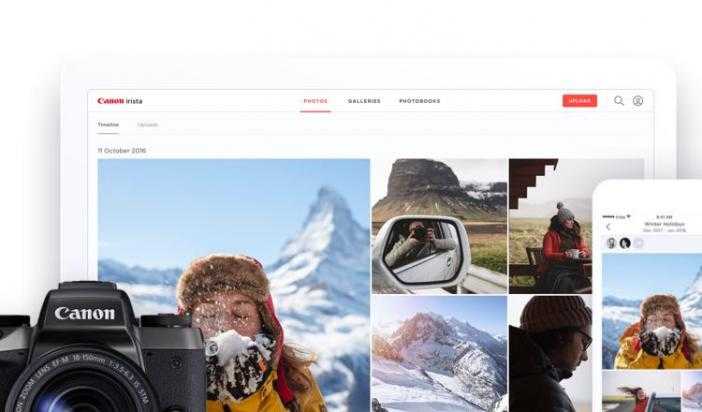
Сравнивать с первыми тремя не имеет смысла, потому что немножко другая категория. Canon Irista используется исключительно для хранений фото. Но по своему функционалу ничем не уступает конкурентам. Здесь также имеются общие альбомы для просмотра и сортировки фото, можно скидывать фото с телефона в любое мгновение и находить какое-то определенное из всего содержимого.
Google Photos ( Google Фото). Корпорация Google изобрела для своих пользователей удобный сервис для хранения и показа фото, видео. Для комфортной выгрузки фото с компьютера лучше установить приложение.
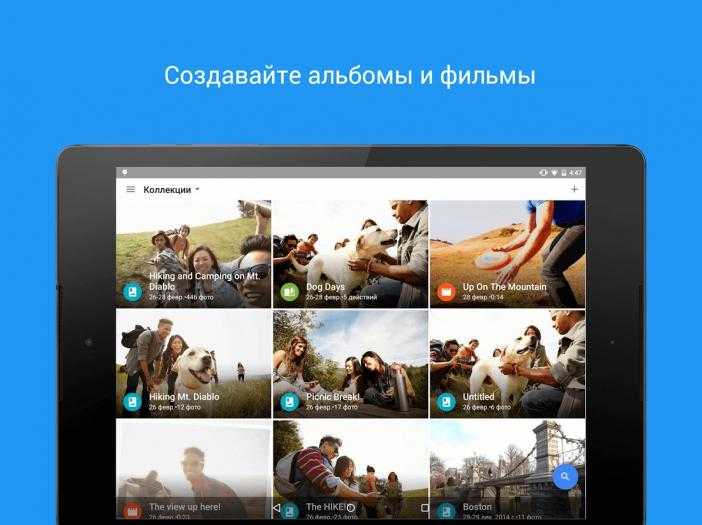
Данное облако может похвастаться неограниченным количеством места для сохранения фото и видеоматериалов. Для сбережения неограниченного количества данных, сделанных на видеокамеру телефона с разрешением 16 Мп, необходимо в настройках подключить “сохранение файлов в высоком качестве”. При сохранении двух одинаковых документов Google Photos автоматически удалит лишний. И система даже оснащена функцией распознавания фото по дате, месту происхождения и наличию определенных предметов на фотографии.
Приложение идеально подойдет для всех, кто питает слабость к искусству фотографии или видеосъемки.
Как мы видим, для того, чтобы начать активно пользоваться облачным хранилищем, потребуется пройти несколько простых подготовительных этапов. В основном, нужно зарегистрировать почту определенного сайта и далее четко следовать инструкции. Некоторые сервисы предлагают за отдельную плату прочно защитить ваш аккаунт, а другие просто размещать и хранить свои документы в облаке. Но, по сути, ни те, ни другие не могут гарантировать 100% конфиденциальность и полное исключение утечки информации. Поэтому слишком личные и секретные данные в облаке хранить не стоит.
Что будет необходимо?
Смартфон или обычный телефон. Смартфоны отличаются от обычных мобильных телефонов наличием достаточно развитой операционной системы, открытой для разработки программного обеспечения сторонними разработчиками (операционная система обычных мобильных телефонов закрыта для сторонних разработчиков). Установка дополнительных приложений позволяет значительно улучшить функциональность смартфонов по сравнению с обычными мобильными телефонами.

Компьютер или ноутбук.
Компьютер — устройство или система, способная выполнять заданную, чётко определённую, изменяемую последовательность операций. Это чаще всего операции численных расчётов и манипулирования данными, однако сюда относятся и операции ввода-вывода.
Ноутбук — переносной персональный компьютер, в корпусе которого объединены типичные компоненты ПК, включая дисплей, клавиатуру и устройство указания, а также аккумуляторные батареи.

Кабель USB. Основная особенность кабеля micro USB — USB заключается в его универсальности. Его можно использовать с любой портативной техникой, в оснащении которой присутствует разъем microUSB. Точно такой же интерфейс типа «вилка» присутствует на одном конце кабеля. Второй конец оборудован разъемом USB, который необходимо подключать к зарядному устройству или к системному блоку компьютеру.
Облачные хранилища
В качестве посредника между двумя компьютерами может выступать «облако». Сервисы для хранения различных данных сейчас предоставляет огромное количество IT-компаний. Зачастую покупатели определенных смартфонов получают дополнительное место на одном из облачных хостингов. В частности, такое совместное сотрудничество заключено между Samsung и Dropbox.
Бесплатно пользователю предоставляется от 10 до 100 Гб — объем зависит от жадности создателей. Как бы то ни было, а даже минимального объема вполне хватает для того, чтобы передать фотографии с одного компьютера на другой. Для этого даже не обязательно устанавливать официальный клиент — он обычно требуется только для загрузки файлов весом более 2 Гб. Достаточно зайти на сайт сервиса, авторизоваться (или зарегистрироваться, если вы этого ещё не сделали), после чего начать загрузку в «облако» своих фотографий.
Вот наиболее популярные облачные хранилища:
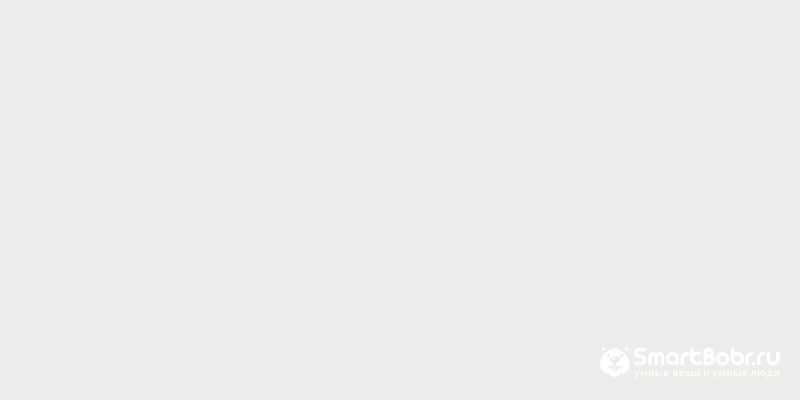

- Google Диск — очень популярный сервис, клиент которого предустанавливается на большинство смартфонов, работающих под управлением Android;
- Dropbox — поддержка этого сервиса встречается во многих сторонних программах, недостатком же данного «облака» является малый объем дискового пространства, предоставляющегося бесплатно;
- Яндекс.Диск — российский облачный сервис, отличающийся высокоскоростным доступом к его серверам;
- Microsoft OneDrive — тоже весьма неплохой облачный сервис, клиент которого предустановлен в свежих версиях Windows.
Вы можете воспользоваться любым из вышеперечисленных сервисов. Не забудьте, что после загрузки папки с фотографиями в «облако» нужно сделать её публичной. Например, в «Яндекс.Диске» для этого достаточно нажать на папку, после чего кликнуть мышью по кнопке «Общий доступ». После этого вам будет предоставлена ссылка для доступа к этой папке. Именно её нужно отправить владельцу другого компьютера. Сделать это можно посредством, допустим, мессенджера или социальной сети. Перейдя по этой ссылке, человек сможет скачать все или какие-то конкретные фотографии, находящиеся в папке.
Некоторые люди гадают над тем, как перекинуть с Гугл Фото на компьютер изображения, полученные ранее при помощи смартфона. На самом деле «Google Фото» отлично взаимодействует с «Диском» от той же компании. Переместить изображения на «Диск» вы можете в рамках работы с приложением. На компьютере же следует открывать уже именно «Google Диск». Впрочем, манипуляции с мобильными клиентами облачных сервисов — не тема данной статьи.
Переслать фото с компьютера на компьютер с помощью email
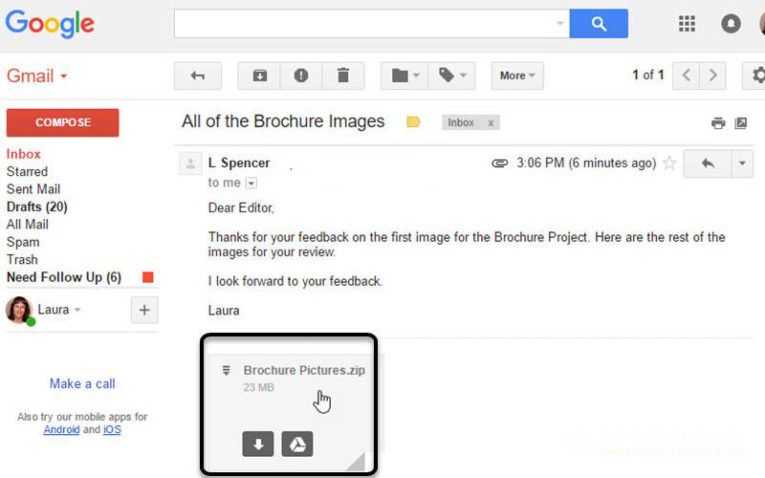
Для реализации этого способа потребуются два адреса электронной почты. Должно быть, вы уже давно зарегистрированы и на Mail.ru, и на Yandex.ru, поэтому никаких проблем не возникнет. Итак, на первым компьютере вы должны отправить письмо с фотографиями с одного своего адреса на другой. Способ этот является элегантным и простым, при этом электронная почта не сжимает снимки, оставляя их в оригинальном состоянии. Но на некоторых сайтах может присутствовать ограничение на количество отправляемых фотографий. Если у вас слишком много изображений, то либо отправьте их несколькими письмами, либо упакуйте все фотографии в ZIP- или RAR-архив.
На другом компьютере нужно открыть свою вторую почту. Письмо туда должно прийти практически мгновенно. Далее остается лишь скачать фотографии. Это можно сделать как многократным нажатием кнопки «Скачать», которая будет находиться под каждым снимком, так и нажатием кнопки «Скачать архивом» или «Скачать все вложения».
Данный способ подходит и для тех случаев, когда второй компьютер принадлежит не вам. Просто узнайте у его владельца адрес его электронной почты, после чего отправьте письмо именно на него.
А как перекинуть фото с компьютера на почту? Что если не хочется делать это при помощи интернет-браузера? Можно ли как-то автоматизировать процесс? На самом деле да, существуют специальные программы для электронной почты. Вот только самые популярные из них:
- Microsoft Outlook;
- The Bat!;
- Thunderbird;
- Outlook Express.
Однако использовать подобное приложение единоразово нет никакого смысла — вы больше времени потратите на установку, нежели на посещение сайта. Именно поэтому обзор программ для электронной почты заслуживает отдельного материала.
Использовать внешний накопитель, чтобы перекинуть фото с компьютера на компьютер
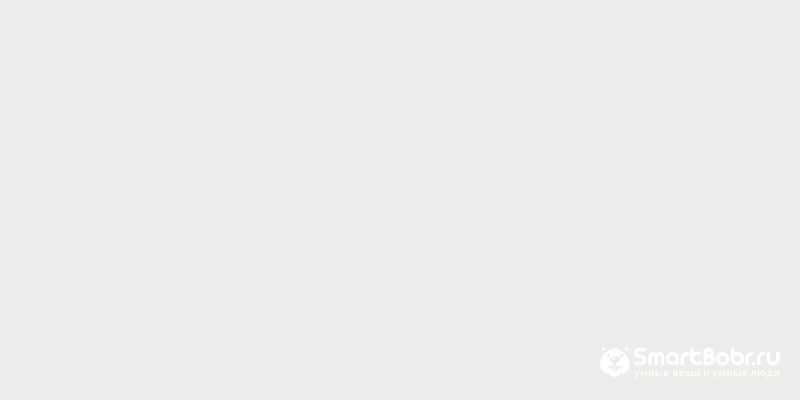

Посмотреть все 2 фото
Проще всего перенести фотографии с одного компьютера на другой посредством USB-флэшки. Сейчас в магазинах легко можно найти недорогие изделия объемом 16 Гб и даже 32 Гб. Этого вполне хватит для того, чтобы скачать достаточно большой архив. Если же в вашем распоряжении огромный архив несжатых RAW-изображений, полученных при помощи зеркального или системного фотоаппарата, то можно приобрести более вместительную флэшку — объемом вплоть до 128 Гб. Скорость передачи изображений на накопитель зависит от того, к какой технологии USB он принадлежит.
Цените своё время? Тогда нужна флэшка с поддержкой USB 3.0. Впрочем, тогда аналогичным портом должен обладать и сам компьютер — узнать о высокоскоростном разъеме можно по его синему или красному «язычку».
Всё более популярными в последнее время становятся внешние жесткие диски. Этот аксессуар может иметь объем вплоть до 4 Тб — сюда поместятся не только фотографии, но и видеоролики, в том числе снятые в 4K-разрешении.
Как перекинуть фото с компьютера на флешку или внешний HDD? В этом нет ничего сложного. Вставьте накопитель в USB-порт. Далее операционная система автоматически определит подключение нового устройства, предложив на выбор несколько действий. Вам нужен просмотр содержимого при помощи «Проводника». Впрочем, если вам так удобнее, можно воспользоваться программой Total Commander, открыв в этом файловом менеджере появившийся диск.
Далее ваши действия максимально просты. Откройте папку, где находятся фотографии. Перетащите их на флэшку. Также можно использовать традиционные команды «Копировать» и «Вставить». На втором компьютере нужно осуществить аналогичные действия — теперь изображения будут копироваться с USB-флэшки на встроенный жесткий диск.
Всё очень просто. Но для такой передачи фотографий нужно иметь доступ ко второму компьютеру, либо хотя бы иметь прямой контакт с его владельцем, чтобы передать флэшку. А что делать, если человек живет в другом городе или у вас просто нет времени для встречи с ним?