Выбор стороннего программного обеспечения
Нарезать музыку на диск для магнитолы можно при помощи специализированного софта. Программ для прожига CD и DVD дисков много, например, самые популярные и многофункциональные – это Ashampoo Burning Studio и Nero, включающие не только возможности записи и копирования дисков разных типов, но и функции конвертации и редактирования медиаконтента, а также массу других полезных опций.
Рассмотрим, как можно записать МП3-диск для автомагнитолы на примере нескольких популярных утилит.
Ashampoo Burning Studio
Программа включает множество функций, её же можно использовать для подготовки данных перед прожигом, создания обложек и пр. Для записи диска с аудиоданными выполняем следующие действия:
- вставляем чистую болванку в дисковод, запускаем программу;
- в окне утилиты выбираем в списке функций «Запись файлов и папок», в правой части окна жмём «Создать новый CD/DVD диск»;
- в открывшемся окне жмём кнопку «Добавить» и выбираем из проводника нужные композиции для прожига носителя, нажимаем «Добавить», а затем «Завершить»;
- выбранные треки появятся в области записываемых данных, при этом на нижней панели можно увидеть, сколько они займут места на носителе (по желанию при наличии свободного места добавляем ещё файлы), жмём «Далее»;
- нажатием кнопки «Записать» запустится процесс.
Nero Express
Удобная утилита из пакета Неро, с помощью которой легко записывать данные на оптические носители. Чтобы правильно выполнить прожиг, поступаем следующим образом:
- вставляем в привод чистый диск, открываем утилиту;
- выбираем «Data CD» или «DVD с данными» в зависимости от типа используемого носителя;
- жмём кнопку с плюсом «Добавить» и выбираем нужные элементы.
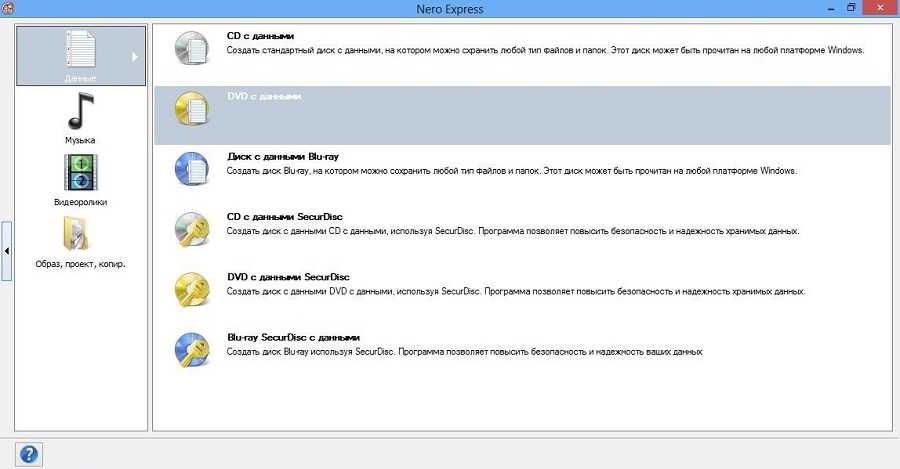
СОВЕТ. Можно добавлять файлы в область данных для записи путём перетаскивания их из папки на компьютере.
- нажимаем «Далее»;
- в следующем окне можно выбрать носитель, на который будет записываться музыка, скорость записи, а также название диска;
- жмём кнопку «Запись» и ждём окончания процедуры.
Astroburn Lite
Ещё одна утилита, отличающаяся простотой и удобством интерфейса и позволяющая легко записать диск с музыкой в машину. Для этого выполняем следующие шаги:
- вставляем болванку в дисковод, запускаем утилиту;
- в окне программы на панели инструментов в правой части интерфейса выбираем кнопку с плюсом «Добавить файлы» и переносим в область записи нужные треки;
- здесь же на панели инструментов доступны прочие опции, например, файл можно переименовать перед записью, ненужные элементы легко удаляются из списка с помощью кнопки в виде крестика;
- когда всё готово к процедуре, жмём «Начать запись» и ждём окончания процесса прожига.
BurnAware Free
Несложно записать диск с музыкальными треками для магнитолы и с помощью этой утилиты:
- вставляем носитель для записи и запускаем программу;
- выбираем пункт «MP3 диск» (в случае записывания MP3 треков на DVD-диск выбираем «Диск с данными»);
- выбираем привод;
- добавляем треки, используя специальную кнопку на панели инструментов, или перетаскиваем файлы в соответствующую область окна;
- жмём на кнопку с красным кружком «Записать» и ждём окончания процесса.
CDBurnerXP
Несмотря на своё название, утилита позволяет записывать диски не только в Windows XP, но и во всех последующих версиях. Чтобы записать диск с музыкой для автомагнитолы, выполняем следующие действия:
- вставляем чистый носитель в привод компьютера, запускаем утилиту;
- в главном окне выбираем «Диск с данными»;
- используем кнопку «Добавить» или перетаскиваем файлы в соответствующую область окна программы;
- жмём по кнопке «Записать» или значку в виде зелёной галочки;
- процедура прожига стартует, дожидаемся её окончания.
В целом принцип работы с подобным софтом одинаков, так что даже при выборе другой программы вы без труда разберётесь, как записывать CD или DVD.
XMedia Recode
XMedia Recode подойдет для пользователей маломощных компьютеров или пользователей Windows 7. Этот простой конвертер умеет обрабатывать бесчисленное количество видеоформатов, в том числе такие редкие, как 3GPP2, AC3, AMR, ASF, AVI, AVISynth, MMF, TS, TRP и многие другие. С его помощью можно копировать аудио- и видеодиски, подключать субтитры и загружать стримы.
При сохранении XMedia Recode автоматически переименовывает клипы, чтобы не перезаписать оригинальный файл. К сожалению, ПО не переведено на русский язык, но благодаря простому интерфейсу освоить функционал не составит труда.
Преимущества:
- Работает на всех версиях виндовс, в том числе старых сборках XP;
- Экспортирует на ПК и конвертирует файлы VOB;
- Оптимизирует видеозаписи для переносных гаджетов, среди них: iPhone, iPad, Android, Amazon Kindle, Sony, Blackberry, Xbox и другие;
- Разбивает крупные видеоролики на главы;
- Вытягивает из интернета аудио- и видеостримы;
- Позволяет провести базовую обработку: развернуть кадр, изменить длину, наложить фильтры.
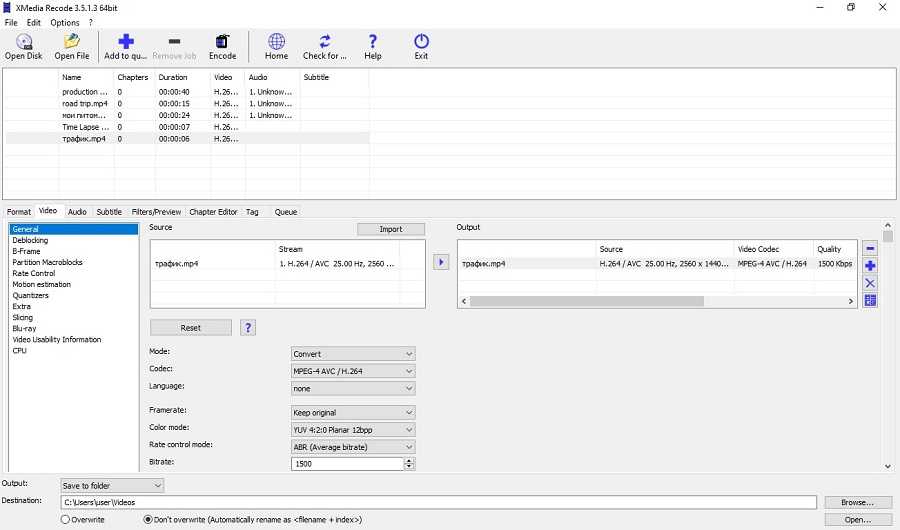 Скриншот XMedia Recode
Скриншот XMedia Recode
Соединение через AUX
Разъем AUX — один из первых, что появились в автомобильных магнитолах. Схожие порты имелись ещё в кассетных магнитофонах. Для соединения со смартфоном используется порт 3,5 мм, который обычно применяется для подключения наушников. Нужен только шнур, на обеих сторонах которого расположены штекеры 3,5 мм.

Экран выбора способа подключения носителя на современном головном устройстве
Никаких дополнительных усилий не надо — вы просто вставляете штекеры в телефон и магнитолу. Не придётся ничего настраивать. Однако есть и недостатки. Невозможно управлять воспроизведением с головного устройства. Автомагнитола будет использоваться в качестве усилителя, так что из её регулировок будет доступна только настройка громкости.
Процесс записи
Процесс может осуществляться с помощью встроенных средств Windows или сторонних программ. Если на вашем компьютере установлены Windows 7, 8, 8.1 или 10 — все просто, можно работать с практически любым форматом. Если Windows XP — придётся устанавливать специальные программы, поскольку в этой системе встроенное средство записи обладает низкой функциональностью.
Самые популярные программы — это Ashampoo Burning Studio, Astonsoft DeepBurner, Free Easy CD DVD Burner, Nero Burning ROM. Не беспокойтесь, принцип работы во всех примерно одинаков:
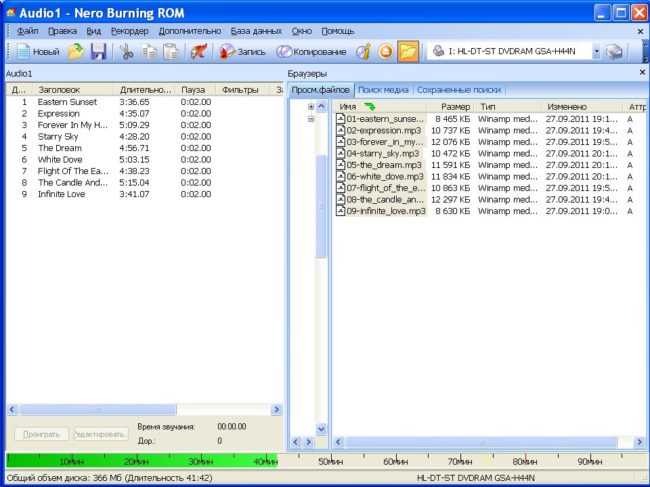
Запись Audio CD с помощью Nero Burning ROM. Слева — файлы на вашем компьютере, справа — те, что уже есть на диске
- При запуске программы перед вами появится несколько пунктов, среди которых будут «Создать Audio CD», «Создать MP3-диск» или что-нибудь похожее. Выберите нужный вариант.
- В следующем окне обычно предлагают дать диску название. Оно не должно содержать пробелов и символов кириллицы.
- Потом надо выбрать привод, в котором будет производиться запись. Не уверены в том, что выбрать? Нажмите значок «Компьютер» на рабочем столе, в меню «Пуск» или просто в «Проводнике». Найдите в нём свой привод и посмотрите, какой буквой он обозначается.
- Вам предложат указать файлы, которые будут записаны на диск. Это можно сделать, выбирая их на своём компьютере и нажимая кнопку «Добавить», либо просто перетаскивая нужные треки в специальное поле. Внизу обычно присутствует шкала, которая показывает, сколько свободного пространства осталось на носителе.
- В некоторых программах можно выбрать скорость записи. Чем она ниже, тем меньше вероятность ошибки, но процесс займёт больше времени. Для максимального качества рекомендуется выбирать варианты 1х-2х. Опция «Копировать все данные в образ на жёсткий диск компьютера» ещё сильнее замедлит запись, но практически полностью исключит вероятность ошибки. Выбрав пункт «Создание мультисессионного диска» вы получите возможность в будущем добавлять на носитель новые файлы, но это ускоряет его износ.
- Все, осталось только нажать кнопку «Начать прожиг» или «Записать диск», и процесс начнётся!
Это интересно: Может ли быть цифровая видеозапись доказательством в суде?
Как форматировать?
Ну что же, с форматом мы разобрались, идем дальше. Перейдем, непосредственно, к инструкциям, рассмотрим, как отформатировать флешку для магнитолы в машину правильно. Для этой цели можно воспользоваться стандартными средствами Windows, либо прибегнуть к помощи стороннего софта.
Как форматировать с помощью возможностей Windows
Сначала разберем, как отформатировать флешку под музыку в машину, используя базовый функционал Виндовс:
- Вставьте носитель в USB-порт компьютера;
- Откройте диск и сохраните в память головного устройства нужные файлы. Напомним, после форматирования ВСЯ информация будет безнадежно утеряна;
- Откройте окно «Мой компьютер»;
- Щелкните на съемном диске правой кнопкой мыши и выберите команду «Форматировать»;
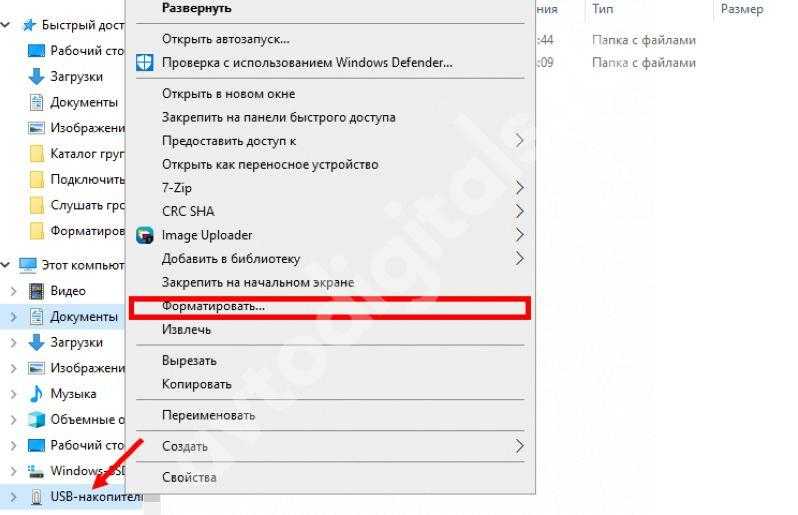
Появится системное окно с настройками процесса. В выпадающей вкладке «Файловая система» выберите формат «Fat32» (или NTFS, если ваша магнитола работает с ней).
В пункте «Метка тома» можете поменять название флешки (используйте только латиницу, не допускайте пробелов);
- Чтобы форматировать флешку для музыки в машине, нажмите кнопку «Начать»;
- Подтвердите, что вы ознакомлены, что форматирование уничтожит все файлы с диска и уверены в действиях;
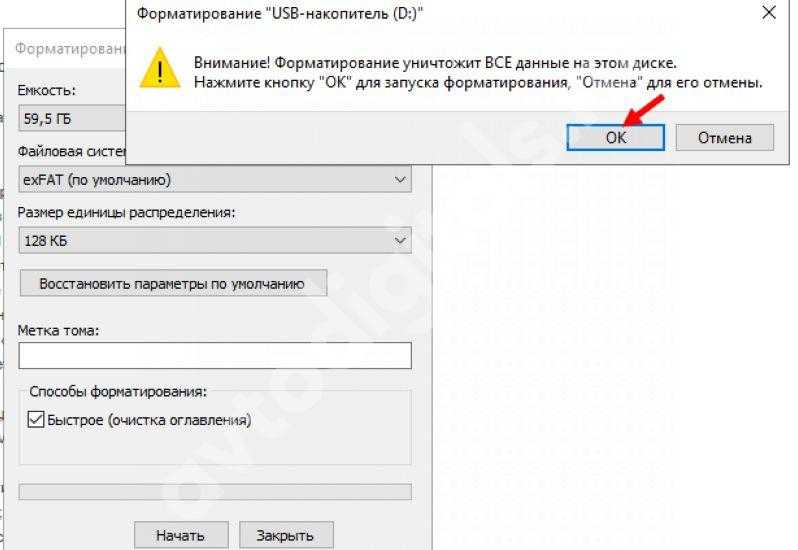
Процесс запустится автоматически. Дождитесь, пока полоса индикации полностью заполнится зеленым цветом;
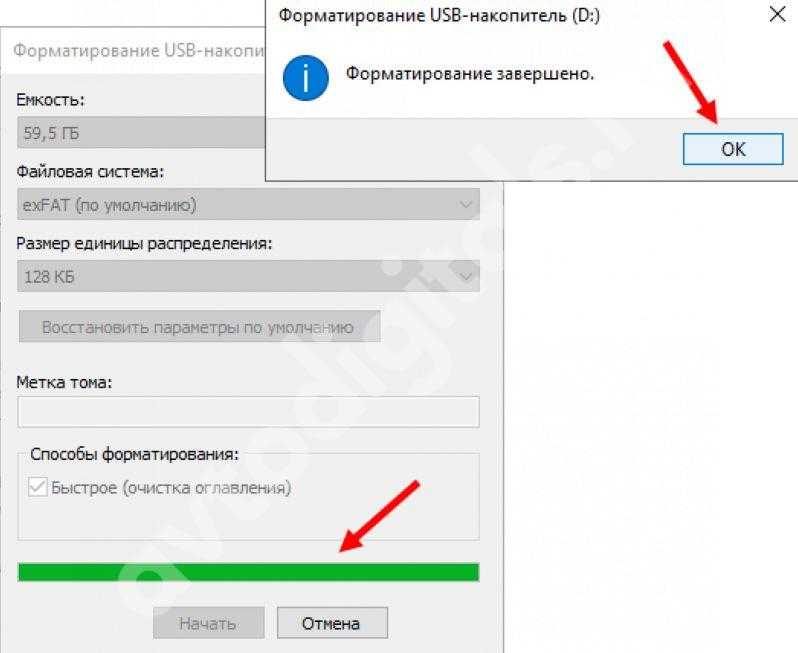
Готово. Теперь можете записывать на накопитель свою музыку. Магнитола сумеет прочитать флешку и распознать информацию, сохраненную на ней.
Как форматировать с помощью сторонних программ
Теперь выясним, как отформатировать флешку, чтобы ее читала магнитола, с помощью дополнительного софта. К слову, сам процесс ничем не отличается от описанного выше, поскольку суть форматирования не меняется от инструмента, с помощью которого оно выполняется. Зачем тогда нужен «левый» софт?
Сторонние программы, зачастую, обладают дополнительными возможностями, предлагают пользователям более широкие опции, по сути, ненужные для нужд магнитолы. Например, делают качественное форматирование жестких дисков компьютера, форматируют во всех существующих форматах, работают оперативно и многогранно.
Вот самые популярные программы, которые позволяют правильно отформатировать флешку для автомагнитолы, доступные бесплатно:
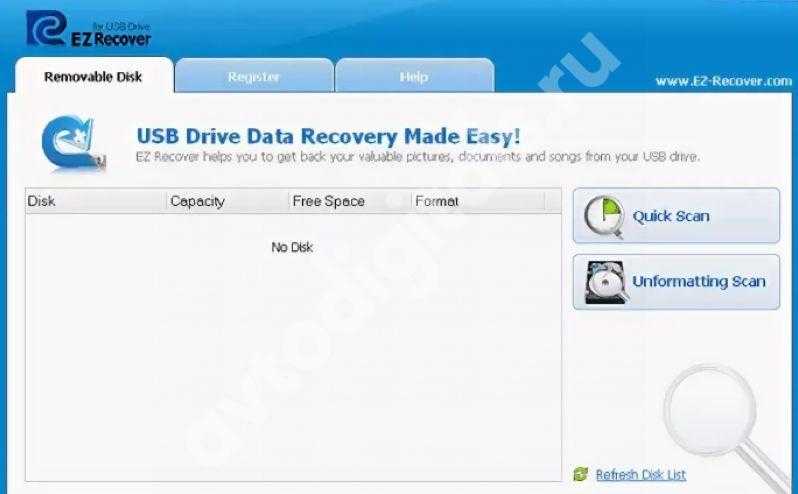
- USB Disk Storage Format Tool;
- MiniTool Partition Wizard;
- SD Formatter;
- Format USB or Flash Drive Software;
- EzRecover.
На примере Format Tool разберем, как правильно форматировать флешку для магнитолы:
Скачайте и установите утилиту на компьютер, запустите;

- Вставьте флешку;
- В меню программы щелкните по выпадающему списку «Device», выберите свой диск;
- Развернется окно с настройками форматирования. Выберите формат FAT32, в пункте «Volume Label» укажите название флешки (латиница без пробелов);
- Далее кликните по клавише «Format disk» (форматировать);
- Нажмите «Ок», подтвердив, что уверены в выполняемом действии;
- Начнется форматирование.
- Готово.
Теперь можете записывать на флешку музыку для магнитолы. Надеемся, наша статья помогла разобраться, в какой системе форматировать флешку для автомагнитолы, и зачем это вообще нужно. Желаем вашему накопителю крепкой дружбы с проигрывателем, а вам – нескучной дороги!
Особенности записи
По сути, в данном вопросе существует лишь три основных этапа, которые и определяют будет ли работать должным образом носитель или нет.
«Поддерживаемые форматы»
Первое, на что стоит обратить внимание, — это документация (руководство пользователя) по медиацентру, установленному на автомобиле при выпуске его в продажу или приобретённому впоследствии в специализированных торговых точках. Так сложилось исторически, что существуют три самых распространённых формата, которые поддерживаются если не всеми, то абсолютным большинством автомагнитол — это CDA, WAV и MP3
Первый — это один из самых старых форматов, представляющий собой некий аналог аудиопластинок, позволяющий добиться лучшего качества звучания без потери первоначального качества файла.
Второй — это более привычный файловый формат с возможностью манипулировать имеющимися файлами (удалять их или копировать). Формат привычен многим пользователям по работе с содержимым компьютера, но не все, особенно старые устройства в автомобиле, оснащены соответствующей поддержкой.
Третий — самый распространённый и удобный вариант, так как он не ограничивает пользователя в объёме записываемой информации. Количество треков зависит только от возможностей выбранного носителя
Крайне важно выбрать наиболее предпочтительный для вас формат, который сможет реализовать поставленные вами задачи
«Формат носителя и файловая система»
Кроме формата записываемой информации, необходимо определиться с тем, какие носители поддерживает «считывающее устройство» в вашем транспортном средстве. Как, наверняка, многим известно, существует множество разновидностей дисков, которые можно использовать в качестве устройства хранения. Обычно выбор ограничивается CD или DVD, позволяющими записать до 800 МБ для CD и до 8.5 ГБ для DVD
Отдельно следует обратить внимание на предрасположенность носителя к многократной перезаписи. Таким функционалом обладают диски RW, и поэтому в функциональном плане наиболее предпочтительным является вариант использования DVD-RW, особенно учитывая объёмы музыкальных подборок
Кроме того, обязательно необходимо уточнить в технической документации вашего медиацентра, какие файловые системы поддерживает данное устройство.
В настоящее время уже потеряла свою актуальность «ISO 9660» (так же известная как «CDFS»), но практически все магнитолы, в том числе морально устаревшие, вполне себе свободно работают с данной структурой. Более новая, а, следовательно, требующая для себе соответствующей начинки, это «UDF», которая большинством программных обеспечений устанавливается как вариант по умолчанию. Поэтому данную информацию о поддержке магнитолой «UDF» требуется уточнить заблаговременно. В рамках современных реалий именно «UDF» более предпочтителен в поставленном вопросе.
«Подготовка файлов»
Особое внимание следует уделить «предпродажной» подготовке файлов, так как их наименование и сортировка прямым образом скажется на конечной структуре содержимого диска, а, следовательно, и на удобстве прослушивания композиций. Обратите внимание на следующие рекомендации, которые необязательны к выполнению, но могут обеспечить более стабильную и корректную работу записываемого диска:
- Проверьте наименование файлов на содержание символов и пробелов. Крайне желательно, чтобы имя композиции было короткое и понятное, а главное – на английском языке, и должно не содержать пробелов и символов. Например, вместо «классный трек:1» указать «linkin park-numb».
- Расположите файлы в порядке, который для вас предпочтителен. Для достижения нужной сортировки можно в начало наименования файла поместить цифровой маркер, например «1linkin park-numb», «2linkin park-InTheEnd» и т. д.
- Не помещайте композиции в папки, так как далеко не все магнитолы корректно распознают диски, записанные подобным образом.
По завершению подготовки можно перейти непосредственно к созданию диска.
Сравнение программ
| Программа | Платная/Бесплатная | Количество форматов | Скорость работы/поддерживаемые технологии |
|---|---|---|---|
| Movavi Конвертер Видео | Бесплатный пробный период, есть платные тарифы | 180 | Быстрая конвертация, технологии SuperSpeed, NVIDIA CUDA, INTEL HD GRAPHICS, AMD RADEON |
| ВидеоМАСТЕР | Бесплатный пробный период, есть платные тарифы | 80 | Быстрая конвертация |
| Freemake Video Converter | Бесплатная | 200 | Быстрая конвертация, NVIDIA CUDA |
| Online Video Converter | Бесплатная с ограничениями, есть платные тарифы | 40 | Быстрая конвертация у файлов среднего размера |
| Convertio | Бесплатная с ограничениями, есть платные тарифы | 37 | Быстрая конвертация |
| Online-Convert | Бесплатная с ограничениями, есть платные тарифы | 64 | Хорошая скорость конвертации |
Краткое сравнение
В каком формате форматировать флешку для магнитолы: почему не читает
Расскажем почему не читает флешку магнитола в автомобиле…
Любимые читатели Мир Доступа! Мы благодарны Вам за каждый рубль, который Вы отправляете на развитие нашего стартапа! Все деньги идут на вознаграждения авторам, оплату услуг корректора и оплату хостинга. Мы хотим радовать Вас и дальше! Благодаря Вам наш проект продолжает оставаться независимым и полезным. Без Ваших пожертвований мы бы никогда не справились. Спасибо Вам и низкий поклон!
На вопрос в каком формате форматировать флешку для магнитолы нельзя ответить однозначно.
Так современные магнитолы могут работать с любыми флешками. Так возможно воспроизведение файлов с накопителей имеющих файловую систему NTFS, FAT32.
Чтобы магнитола гарантированно проигрывала аудиофайлы необходимо точно знать накопители какой файловой системы поддерживает устройство.
Кстати, мы пишем о флешках довольно часто — недавно мы рассказывали как проверить флешку на битые сектора
Читайте нас внимательнее и следите за сайтом
Вернёмся к нашей теме.
Чтобы система гарантированно распознала устройство следует заранее переформатировать накопитель в требуемый формат файловой системы.
Форматировать накопитель нужно до записи треков на флешку. При форматировании накопителя будут безвозвратно удалены все файлы, которые записаны на нём. Поэтому перед началом процедуры необходимо скопировать все важные данные на жесткий диск или другой накопитель
Чтобы проверить, какая файловая система у текущего флеш-накопителя необходимо выполнить следующие действия:
- Флешку подключаем к компьютеру через USB порт.
- Через меню «Пуск» или ярлык на «Рабочем столе» открываем раздел «Компьютер» (или «Мой Компьютер»).
- В этом разделе отображаются все диски, подключенные к устройству, в том числе жесткий диск, оптический дисковод и USB накопители. В каком формате форматировать флешку для магнитол будет зависеть также от автомагнитолы.
- Правой кнопкой мыши кликаем по иконке флешки.
- В открывшемся меню выбираем пункт «Свойства».
- Если напротив пункта «Файловая система» указана «FAT32» форматирование не требуется, так как флешке уже подготовлена к работе с автомобильной магнитолой.
Какой должен быть формат флешки для автомагнитолы
Наиболее распространённая причина по которой автомагнитола не читает USB-накопитель заключается в некорректный файловой системе накопителя.
В каком формате форматировать флешку для магнитол? Выбирайте FAT32 — не ошибётесь точно.
Автомагнитол поддерживающих файловую систему NTFS сегодня сравнительно немного. Чтобы старая автомобильная магнитола воспроизводила флешку необходимо форматировать накопитель при помощи компьютера.
Если автомагнитола зависает или не распознает файл на USB-накопителе, проблема может заключаться в емкости накопителя. Так многие автомагнитолы не поддерживают флешки размером 32 ГБ и менее. При этом на ноутбуке или персональном компьютере флешка будет читаться
Чтобы узнать с флешками какого объема может работать конкретная автомагнитола, нужно изучить её инструкцию. Если такой возможности нет можно найти максимально допустимый размер флешки методом подбора. Так в магнитолу вставляем сначала флешку размером 8 ГБ, если аудио файлы не воспроизводятся, берем флешку с меньшим объемом — на 4 ГБ и повторяем попытку.
Обычно автомагнитолы могут воспроизводить флешки только до 8 ГБ. Есть и такие магнитолы, которые воспроизводят флешки объёмом только 1 ГБ. Таким образом, проблема в каком формате форматировать флешку для магнитол чаще всего решается просто.
Как подключить к автомагнитоле
Чтобы подключить носитель музыки, его необходимо вставить в соответствующий разъем. Не рекомендуется делать данную процедуру при включенной магнитоле, т.к. может произойти сбой в программе устройства. Но даже если пренебречь этим советом и вставить в разъем, в большинстве случаев аппаратура самостоятельно переключается на воспроизведение музыки с USB-накопителя.
Подключить флешку к автомагнитоле можно, не только когда у аппаратуры присутствует необходимый разъем.
USB-адаптер из mp3-плеера
Для подключения к штатной магнитоле USB-носителя потребуется плеер, который может считывать информацию с соответствующего носителя. У mp3-плеера должно быть гнездо под наушники. Также потребуется паяльник.

Начинают работу по переделке со снятия CD-привода с магнитолы. Питание для плеера будет браться со штатного прибора. Дополнительно потребуется преобразователь напряжения. Он необходим для того, чтобы плеер не сгорел. С выхода плеера берется сигнал, который будет подаваться на вход AUX-магнитолы. Соединительный кабель должен быть экранированным. На плате автомагнитолы следует найти контакты входа аудиосигнала. К ним производится подпайка проводов от mp3-плеера.
Освободившееся от CD-проигрывателя место в магнитоле используют для установки плеера.
Переходник своими руками
Чтобы сделать переходник, потребуются провод от старых наушников, разъем тюльпан и 4-жильный провод в медной оплетке. В штатном приборе должен быть разъем AUX. Провод от наушников зачищается. После удаления изоляции следует подпаять правый и левый канал к тюльпану (к средним разъемам). Со стальным стержнем тюльпана соединяют основной провод. На магнитоле следует отыскать выход внешнего звукового сигнала и подключить к нему переходник с носителем информации.
Чтобы включить музыку в автомобиле, необходимо будет активировать режим AUX.
Подключение к AUX
Даже когда автомагнитола не имеет AUX-выхода, к ней можно подсоединить флешку. Для переделывания понадобятся такие материалы и инструменты:
- паяльник;
- соединительный кабель;
- стереоразъем на 3 контакта;
- отвертка;
- мультиметр.

После демонтажа автомагнитолы приступают к снятию ее защитного корпуса. Необходимо найти на плате точки подключения RCH и LCH. Через них будет подаваться сигнал. С помощью паяльника необходимо соединить один провод с массой. Еще 2 провода подпаивают к каналам (правому и левому). Провода выводят наружу и подпаивают к ним разъем аудио. К нему и будет подключаться носитель.
Если нет уверенности в том, что получится своими руками выполнить подключение ЮСБ-флешки, когда нет соответствующего разъема, лучше обратиться к специалисту. В противном случае неправильное выполнение работ может стать причиной замыкания и поломки старой, но рабочей магнитолы. В такой ситуации придется приобретать в авто новую аппаратуру.
Альтернативным вариантом может стать Fm-модулятор. Устройство вставляется в прикуриватель. Некоторые модели модуляторов оснащены блютузом, микрофоном и разъемом для USB- устройств. Благодаря аудиовыходу его можно подключить к магнитоле.
Флеш-накопители медленно, но верно вытесняют компакт-диски из салонов автомобилей. Причина проста: флешки намного практичнее. Они компактны, их можно перезаписывать, их нельзя поцарапать, а информации на них помещается в десять раз больше. Сегодня поговорим о том, как самостоятельно записать музыку на флешку и о проблемах, с которыми можно столкнуться после записи.
Конвертирование видео файлов для ММС Лада
Все штатные ММС (2190 или 2192) имеют слабый процессор и маленький объем памяти. С такими характеристиками устройство просто не способно плавно воспроизводить фильмы и клипы высокого качества 720p и другие. Но любой видео файл можно перекодировать.
1. Конвертировать видео файлы для ММС можно при помощи специальных программ. Например, Xilisoft Video Converter Ultimate или Freemake Video Converter. Второй можно скачать совершенно бесплатно.
Видео конвертеры позволяют работать с видео файлами в различных форматах, например, MP4, AVI, MKV, WMV, MP3, DVD, 3GP, SWF, FLV, HD, MOV, RM, QT, Divx, Xvid, TS, Fraps и др. Они также поддерживают все современные кодеки: H.264, MKV, MPEG4, AAC.
Руководство по конвертированию видео файлов простое. Запускаете конвертер на ПК -> Выбираете видео файл -> Указываете необходимое качество -> Нажимаем «Конвертировать». Получившийся на выходе файл будет воспроизводится на ММС без тормозов.
2. Еще одна программа для конвертирования видео файлов — XviD4PSP.
В характеристиках ММС указано поддерживаемое разрешение видео 240х320px, но по отзывам мультимедийное устройство способно воспроизводить файлы с разрешением 640х480px. А вот 720х576px будет уже тормозить. Учитывайте эти особенности при конвертировании файлов, либо при скачивании видео для ММС с интернета.
Распространённые проблемы в ходе работ
| Проблема | Симптомы | Причины | Решение |
| Магнитола «не видит» смартфон при подключении через AUX | В углу экрана телефона на секунду появляется значок наушников, который затем пропадает; звук воспроизводится только через динамики портативной техники; музыка звучит и из телефона, и из колонок магнитолы. | Техника неправильно определяет, что именно к ней подключено. | специальные приложения, вроде SoundAbout, которые дают возможность выбирать «направление» звука на кабель или наушники. Также можно купить двойник Jack 3.5 мм. Одно из его гнёзд соединяется со смартфоном, второе — с аудиоустройством. Правда, при этом снизится громкость. |
| Смартфон «не видит» магнитолу через Bluetooth | Bluetooth на обоих устройствах включён, но телефон не может найти аудиоустройство. | Скорей всего, проблема в настройках. Возможно, в одном из приспособлений используется устаревший протокол Bluetooth. | проверьте протоколы. Изучите настройки. Обязательно включите пункт «Доступен всем». В ряде случаев помогает обновление прошивки головного устройства. Экзотический вариант, который можно использовать владельцам некоторых магнитол JWC — на 30 минут снять клемму с аккумулятора, затем снова подключить её. |
| Нет контакта по USB | При подключении через USB-порт ничего не происходит, или смартфон заряжается, но магнитола его «не видит». | Почти всегда проблема в повреждённом кабеле или сломанном порте. Также возможно, что вы не включили на смартфоне функцию «Передача данных». | Попробуйте другой кабель. Если с ним все в порядке, перейдите в настройки USB на телефоне и проверьте, разрешено ли соединение. |
Помните — при соединении телефона с головным устройством не должно возникать проблем! Это простая и быстрая процедура! Если подключение не удалось, скорее всего, дело в настройках.
Опции темы
Поиск по теме
Отображение
- Линейный вид
- Комбинированный вид
- Древовидный вид









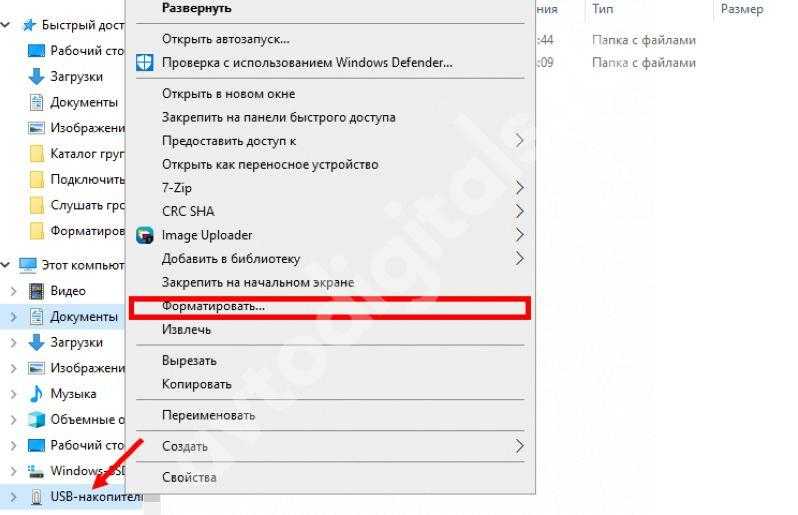
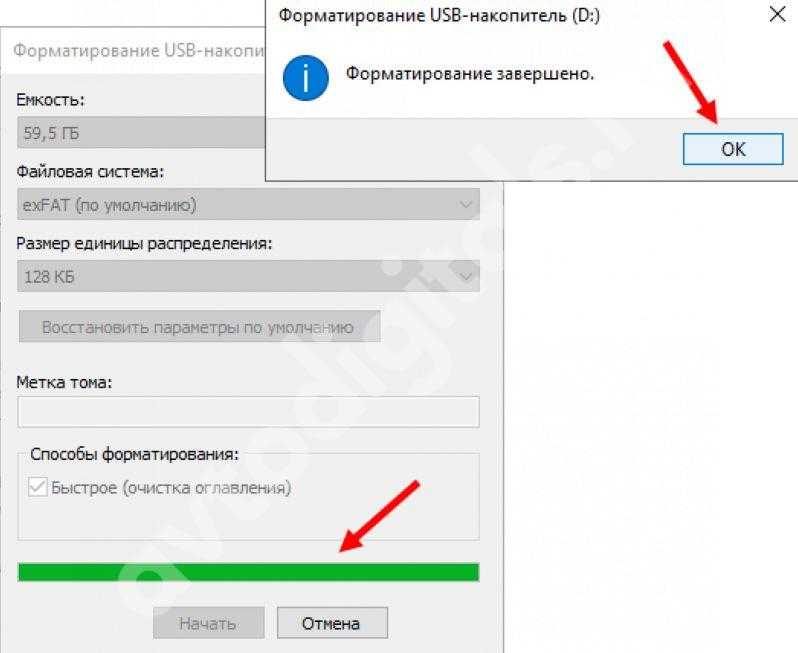
























![[8k / hd] конвертер tipard video ultimate | универсальный видео / dvd конвертер](http://max-vps.ru/wp-content/uploads/c/9/1/c914a1bd7d89e91dcc2cfc8a78613cd4.jpeg)


















