Автономный режим в мобильном телефоне
После того как мы разобрались, что такое режим офлайн в компьютере, посмотрим, что он собой представляет в мобильном телефоне.
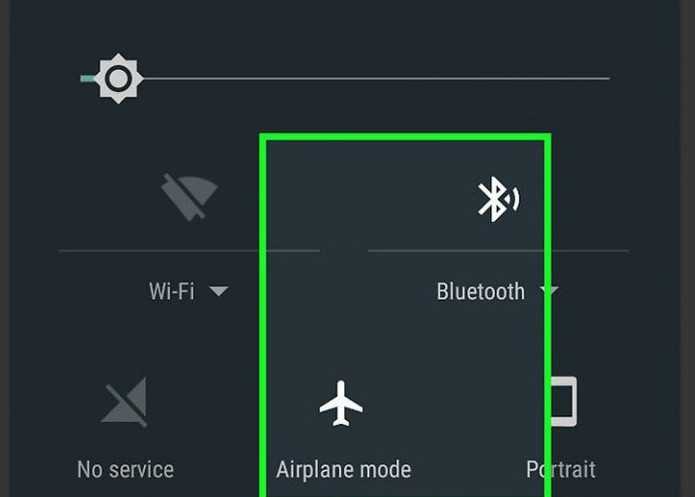
В телефонах, в которых установлена операционная система Android, он называется «Автономным режимом». Его используют в тех местах, где использование мобильной связи недопустимо. Примером такого места может являться самолет, поэтому часто этот режим в телефонах называют «Режимом полета». Использование данного режима позволяет экономить батарею, которая, как известно, имеет свойство разряжаться в самое неподходящее время.
Как отключить офлайн-режим? В разных телефонах это происходит по-разному. Обычно данная опция находится в «Настройках», где нужно выбрать «Профили» или «Режимы», а там уже поставить галочку напротив «Обычный режим». В некоторых моделях требуется перезагрузка, после чего будет автоматически предложено перейти в обычный режим.
Как удалить контент с Андроида
Такие файлы, как картинки, музыку или видео можно удалить непосредственно с помощью самой оболочки Андроид. Можно зайти в галерею, нажать на выбранный файл и выбрать иконку мусорного ведра или нажать «удалить». Но что делать с приложениями? Для этого на вашем устройстве предусмотрен Диспетчер файлов. Это встроенная программа, позволяющая пользователю производить различные манипуляции с файлами, такие как:
С помощью такого «помощника» вы сможете зайти в память телефона или карты памяти (можно последовательно открывать директории или прописать путь сразу) и уже оттуда удалить ненужный контент. Если по какой-либо причине у вас нет «диспетчера» или вам хочется иметь другой, с расширенными возможностями и более удобным для вас интерфейсом – его можно скачать.

Удалять приложения можно через настройки, там необходимо выбрать «Приложения», нажать на то, которое вы собираетесь удалить, и выполнить соответствующее действие. Также для этой процедуры существует ряд утилит, таких как «Клин мастер», которые позволять не только избавиться от контента, но и оптимизировать работу всего устройства.

Рано или поздно, вам придется удалять приложения (программы, игры) которые либо надоели, либо еще по какой причине. Конечно, можно не заморачиваться долго и воспользоваться стандартными средствами операционной системы Андроид, но нам все же нравится иметь несколько других способов в запасе. И поэтому рассмотрим все эти доступные способы.
Удаление приложений стандартным способом
К стандартным средствам удаления приложений относится программа управления приложениями на Android. Диспетчер управления приложениями расположен в настройках телефона. Это полный путь который вам нужно преодолеть, для того что-бы попасть в него: Меню/Menu – Настройки/ Settings – Приложения/Applications – Управление приложениями/Manage applications. В результате этого откроется программа управления с несколькими закладками и списком приложений. Выбрав любую программу, игру или виджет, вы попадете на экран где можно увидеть подробную информацию по приложению. Ресурсы выделенные для приложения, его рабочих файлов, какие разрешения получены программой, вся эта информация представлена в одном месте. На этом же экране есть кнопки управления приложением. С их помощью можно удалить программу, остановить процесс, очистить рабочие данные программы, сбросить настройки по умолчанию, либо вообще перенести приложение на (SD-карту) карту памяти если данная возможность поддерживается.
Удаление приложений с помощью сторонних утилит
Такого рода программы можно найти на Google play по запросу: «uninstall». Выбор очень большой, как и в случае с поиском инсталляторов. В некоторые файловые менеджеры встроены функции управления приложениями, которые включают возможность удаления. Например такие файловые менеджеры как Astro File Manager или ES File Explorer.
Удаление приложений из Google play
В приложении Google play есть такая вкладка «Мои приложения/My apps», там в виде списка находятся приложения, которые ранее были установленные с помощью Google play. Выбрав программу вы попадете на экран с полной информацией по ней, в верхней части этого экрана находится кнопка удаления.
Удаление стандартных приложений android системы
Если возникло желание удалить приложения для Android, изначально поставляемых с телефоном, вышеописанные способы вам ни как не помогут. Все эти программы находятся на системном разделе файловой системы, который работает в режиме «только чтение». Если вы не получали рут права Android для вашего устройства, то дальше можно не читать. Но если даже у вас уже есть рут права, отнестись очень внимательно ко всему, что написано ниже.
ПРЕЖДЕ ЧЕМ УДАЛЯТЬ СИСТЕМНОЕ ПРИЛОЖЕНИЕ ВЫ ДОЛЖНЫ ОТДАВАТЬ СЕБЕ ПОЛНЫЙ ОТЧЕТ ЧТО И ДЛЯ ЧЕГО УДАЛЯЕТЕ! НЕОБДУМАННОЕ УДАЛЕНИЕ ИЗ СИСТЕМНОГО РАЗДЕЛА МОЖЕТ ПРИВЕСТИ К ПОЛНОЙ НЕРАБОТОСПОСОБНОСТИ АППАРАТА. ВСЯ ОТВЕТСТВЕННОСТЬ ЗА ПРОДЕЛАННОЕ ЛЕЖИТ ПОЛНОСТЬЮ НА ВАС .
Использование специальных утилит для удаления системных приложений Android
Наиболее интересным представителем подобных утилит является SystemApp Remover. Первый вопрос после получения root прав и перед удалением системных программ, это: «какие именно приложения из огромного списка можно удалить безопасно». И ответ на эти вопросы есть у SystemApp Remover. Разработчик ведет базу приложение, в которой можно посмотреть на сколько безопасно удалить ту или иную программу.
Использование комплекта разработчика (SKD)
adb remountadb shell
# cd system/app# lsКоманда выведет список системных программ
Для удаления программы, нужно выполнить:
Какие приложения можно удалять?
Нет единого списка программ, которые можно смело удалить без вреда системе, поэтому каждый должен сам определить, какие из них не нужны. Мы предлагаем список базовых программ и тех элементов, удаление которых, не повредит работе андроид устройства, например как карты Google.
Список программ:
- Голосовой поиск либо набор;
- Помощь и поддержка от производителя;
- Стандартный почтовый клиент либо браузер (интернет);
- Не используемые видео, аудио плееры;
- Не нужные сервисы Google (Maps, Gmail, Gtalk и т. д.);
- Все виды игр, книги и т. д.
Вот так выглядит сам системный файл программы:
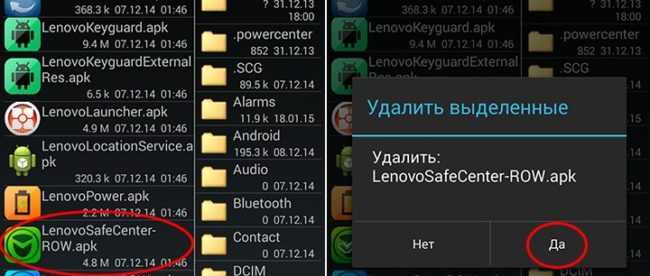
А вот список возможных для удаления системных приложений:
- AccuweatherWidget.apk — информер погоды;
- AnalogClock.apk — виджет аналога часов;
- BlueSea.apk , Aurora.apk и т.д. – все виды живых обоев;
- ChatON_MARKET.apk — чат от Samsung;
- Encrypt.apk — шифрование карты памяти;
- Geniewidget.apk – виджет новостей;
- GooglePartnerSetup.apk — очередная социальная программа Google;
- Kobo.apk – журналы;
- Layar-samsung.apk — браузер дополненной реальности;
- MobilePrint.apk — удалённая печать документов;
- PlusOne.apk – еще одни социальный сервис от Google;
- SamsungWidget* — разные виды виджетов от разработчиков из компании Samsung;
- VideoEditor.apk — редактор видео;
- Voice*.apk – программы для работы с голосом;
- Zinio.apk – интернет — журналы.
Как сохранить видео на устройстве
Если вы находитесь в стране или регионе из списка выше, то можете сохранять видео на устройстве на срок до двух суток в приложении YouTube. После этого вам будет предложено подключиться к Сети, чтобы проверить, не произошло ли с видео каких-нибудь изменений.
- Перейдите на страницу просмотра видео.
- Нажмите «Скачать» под видео или коснитесь значка «Ещё» Скачать.
- Когда загрузка будет завершена, под роликом появится синий значок «Сохранено» .
Если возникнут проблемы с Интернетом, скачивание будет приостановлено. Оно продолжится автоматически, как только подключение будет восстановлено.
Примечание. В некоторых странах немузыкальные ролики хранятся на устройстве в течение 29 дней. В дальнейшем, чтобы видео не было удалено, подключитесь к Сети, и период хранения начнется заново.
Подробнее об офлайн-режиме…
Просмотр и удаление скачанных роликов
Как удалить одно видео
Чтобы перейти к списку сохраненных видео и плейлистов, в приложении YouTube откройте вкладку Библиотека и выберите раздел Скачанные .
Удалить добавленные ролики можно одним из двух способов:
- Нажмите на синий значок под нужным видео.
- Выберите Удалить.
ИЛИ
- Откройте вкладку Библиотека .
- Нажмите Скачанные.
- Коснитесь значка меню рядом с нужным роликом.
- Выберите Удалить с устройства.
Как удалить все ролики
Чтобы удалить все скачанные видео, выполните следующие действия:
- Нажмите на фото профиля Настройки.
- Выберите Фоновый и офлайн-режим Удалить скачанные видео.
- В диалоговом окне нажмите Удалить.
Как изменить настройки сохранения видео
По умолчанию скачивать ролики можно при любом подключении к Интернету. Если вы вносили изменения, но хотите вернуться к настройке по умолчанию, нажмите на фото профиля Настройки Фоновый и офлайн-режим и снимите флажок Скачивать только через Wi-Fi.
Ещё вы можете выбрать, в каком качестве будут сохраняться видео. Для этого нажмите Настройки Фоновый и офлайн-режим Качество видео. Чем выше качество роликов, тем дольше они скачиваются и тем больше места занимают на устройстве.
Чтобы посмотреть, сколько свободной памяти осталось на устройстве, откройте приложение YouTube, нажмите на фото профиля Настройки Фоновый и офлайн-режим. Если на устройстве осталось меньше 5 % свободной памяти, сохранять ролики на него нельзя. Помните, что вы всегда можете очистить память: просто удалите ненужные видео.
Ещё немного важной информации
Скачивать можно не все видео. Если значок «Скачать» неактивен, значит функция недоступна.
Примечания
- С 29 октября 2020 года пользователи из Индии смогут скачивать музыку компании T-Series только при наличии действующей подписки YouTube Premium.
- В ЮАР и Индии видео на YouTube за исключением платного контента (фильмов и сериалов) можно сохранять на устройстве. При этом в некоторых случаях их могут смотреть только пользователи, оформившие подписку YouTube Premium.
Ролики сохраняются в памяти устройства на 48 часов. После этого вам будет предложено подключиться к Сети, чтобы проверить, не произошло ли с видео каких-нибудь изменений. Если за это время автор запретил добавлять свой контент в офлайн-режим, ролик будет удален из памяти устройства при синхронизации.
Чтобы сохранить видео, нужно войти в аккаунт. Смотреть скачанные ролики можно будет только через тот же аккаунт. Помните, что при отсутствии интернет-соединения некоторые функции YouTube будут вам недоступны. Например, вы не сможете оставлять комментарии и ставить отметки «Нравится».
Раздел «Рекомендуем скачать»
На странице «Скачанные» есть специальный раздел, где будут появляться ролики, рекомендованные вам для скачивания. Кроме того, такой контент может показываться на всплывающей панели внизу экрана приложения.
Чтобы сохранить рекомендованное видео, нажмите на значок скачивания .
Рекомендованные видео будут добавлены для офлайн-просмотра, только когда вы нажмете на значок скачивания . Если в этот момент соединение с Интернетом будет недоступно, видео сохранится, когда вы подключитесь к Wi-Fi или мобильной сети (в зависимости от выбранных вами настроек).
При желании эти рекомендации можно отключить:
- Нажмите на фото профиля .
- Выберите Настройки Фоновый и офлайн-режим.
- Установите переключатель Функция «Рекомендуем скачать» в положение «выключено».
Используем стандартные возможности системы
Операционная система Android – это очень гибкая платформа, поэтому не удивительно, что возможность удалить приложения в ней реализована по умолчанию. Причем сделать это можно сразу несколькими способами, которые подробно описаны далее.
Способ 1: убираем иконку с экрана
Данный метод самый простой, и позволяет удалить программу без необходимости заходить в настройки. Достаточно удержать палец на иконке нужного приложения, а после перенести её на значок корзины или кнопку «Удалить».
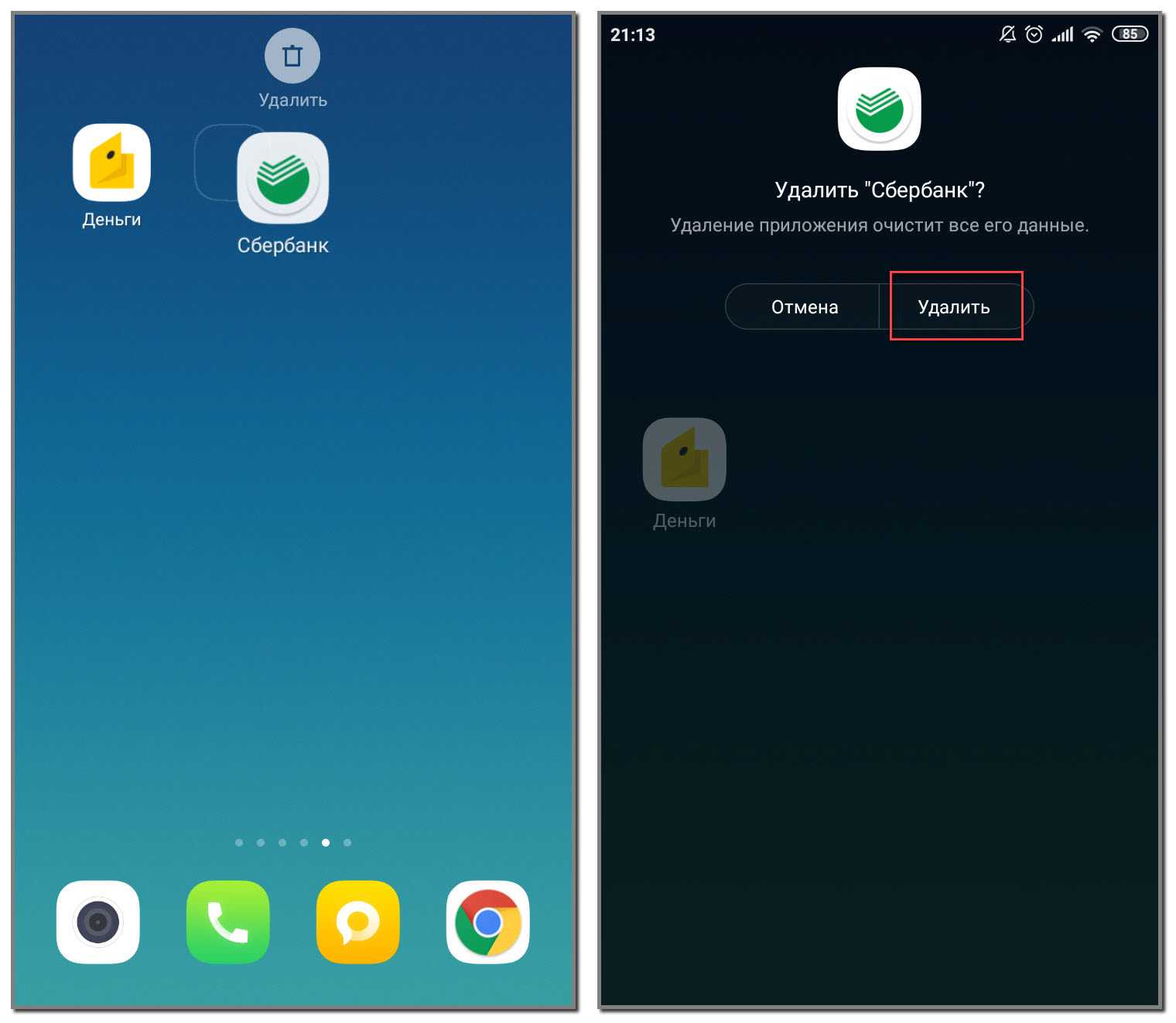
Удаляем приложение со смартфона
На экране появиться окошко, в котором необходимо нажать по кнопке «Удалить» для деинсталляции программы. Метод наиболее простой, но в то же время самый эффективный.
Способ 2: удаляем приложение через настройки
Если же первый метод вам по каким-то причинам не подходит, то удалить приложение можно при помощи соответствующего раздела в настройках. Сделать всё правильно и не допустить ошибок вам поможет следующая инструкция, подходящая практически для всех смартфонов, работающих под управлением операционной системы Андроид:
- Открываем настройки.
- Переходим в раздел «Все приложения» или «Диспетчер программ».
- Находим нужную программу и переходим на страницу с ней. Для этого достаточно нажать по названию утилиты в списке.
- Нажимаем по кнопке «Удалить» и в появившемся окошке выбираем «Ок».
Удаляем приложение через настройки
После этого выбранная программа будет удалена с устройства.
Способ 3: временно отключаем приложение
Неиспользуемое приложение совсем не обязательно удалять. Его можно временно отключить, опять-таки воспользовавшись встроенными возможностями системы. Итак, данная процедура подробно описана в следующей инструкции:
- Открываем настройки.
- Переходим в раздел «Все приложения» или «Установленные программы». Заметим, что названия вкладок напрямую зависят от установленной прошивки и версии Android.
- Переходим на страницу с программой, которую требуется отключить.
- Нажимаем по кнопке «Закрыть» или «Отключить». Также рекомендуем очистить все данные софта, нажав по соответствующей клавише.
- На экране появится окошко, в котором нужно подтвердить процедуру, выбрав «Ок».
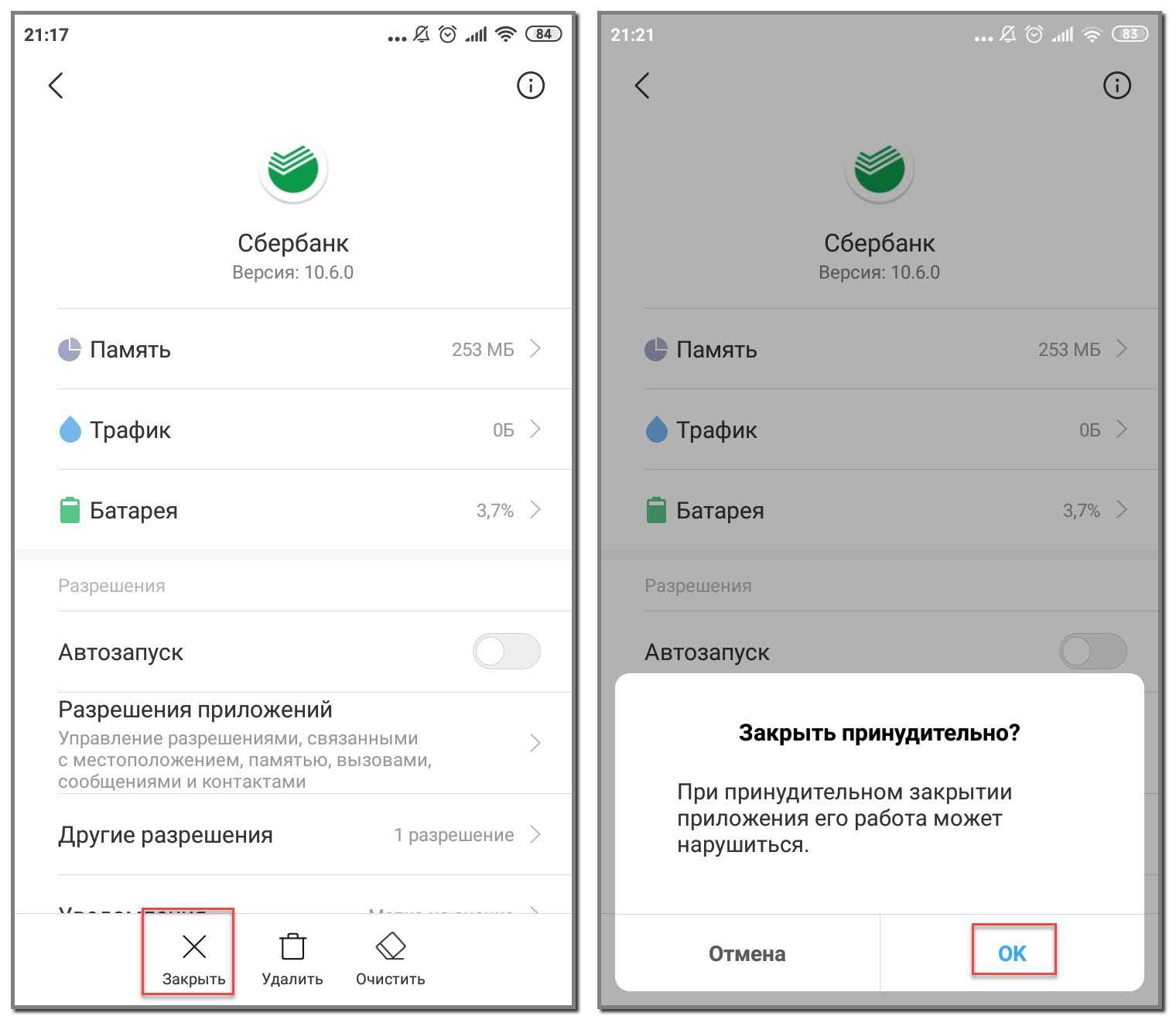
Временно отключаем приложение
Для включения выбранного приложения необходимо перезагрузить смартфон, либо ещё раз посетить соответствующий раздел настроек. А чтобы программа не запускалась при загрузке смартфона, рекомендуем убрать галочку возле пункта «Автозапуск».
Удаляем неудаляемое с root-правами
Если вы много слышали о каком-то там «руте» на Android-смартфонах, но не могли понять, что это, то объясняем. Рут — это когда пользователь по-настоящему главный в телефоне и может изменять, настраивать меню, надписи, громкость, яркость, скорость работы вне стандартных пределов, переименовывать, «приколачивать» пункты системы от других смартфонов и вообще вытворять со смартфоном примерно то, что творят со своим первым автомобилем юные любители тюнинга.
Производители смартфонов такую «самодеятельность» покупателей терпеть не могут. Они, конечно, не имеют права отказать вам в гарантийном ремонте, например, камеры, даже если в смартфоне стоит нестандартная прошивка. А вот если смартфон «не включается» из-за того, что вы что-то неудачно перенастроили или ампутировали в прошивке — это уже ваши проблемы. Прошивка смартфона не «развалится» сразу же после того, как вы получите root, но если вы установите вирус, замаскированный под обычное приложение и ответите «Да» на вопрос «Предоставить ВКонтакте root-права?», то смартфон спасёт только перепрошивка с компьютера.
Titanium Backup — проверенный способ удалить системные приложения. Да ещё и сделать резервную копию на всякий случай
Это чтобы вы понимали, что ножичком можно не только нарезать салат, но и ранить себя по-глупости. Какое отношение root имеет к удалению приложений? Самое непосредственное!
- Добываем root-права на смартфон. Здесь нет и не может быть универсальной инструкции, в каждом смартфоне она разная, иногда разная даже для разных версий прошивок. Ищите инструкции по запросу «имя _ смартфона root» в интернете.
- Устанавливаем Titanium Backup из Google Play (или откуда вам удобно устанавливать приложения?). Платная версия отличается от бесплатной в мелочах, для удаления стандартного софта денег платить не надо.
- Запускаем Titanium. На самом деле — сгодятся и аналоги (Root App Delete, Root Explorer и др., их очень много).
Выдаём ему права root (с которых всё и начинается), соглашаемся с предупреждениями, выбираем пункт «Резервные копии» и видим список со всеми «потрохами» нашего смартфона.
- Определяемся, что можно безопасно удалить. Например, какой-нибудь «Application Installer» лучше не трогать, иначе ваш смартфон разучится устанавливать приложения навсегда, а вот всякие Hangouts, Google Фото, Evernote, аудио и видеоплееры, e-mail клиенты, Clean Master’ы, облачные хранилища, уродливый стандартный браузер (у вас ведь всё равно Chrome, Opera или Яндекс Браузер?), всяческие агрегаторы новостей Flipboard и др. можно удалять «жэстачайшэ» и без зазрения совести.
- Создаём резервные копии «бесполезных» приложений, и только потом удаляем их.То есть, сначала нажимаем «сохранить», а уж потом — удалить. Чтобы в случае «ой, что-то я лишнее стёр» была возможность вернуть, как было.
Кстати, не надейтесь, что после удаления стандартных приложений в смартфоне прибавится памяти — для системных файлов в Android давно существует отдельных «загончик», поэтому расчистить память для музыки или приложений из Google Play с помощью root-прав вы не сможете.
Как отключить контент от МТС и «Мегафона»
Чтобы избавиться от навязанных услуг этих провайдеров, необходимо тоже посетить официальные сайты операторов. Процедура такая же. Сначала необходимо зарегистрироваться и войти в свой профиль. Потом достаточно найти информацию о подключенных подписках и отменить их.

Проблема заключается в том, что контент-провайдеры очень часто действуют наглым способом и без предупреждений активируют те или иные опции. Поэтому будет полезно периодически заходить на страничку оператора и проверять, не появилось ли в личном кабинете новых подписок. Зная, что такое мобильный контент, можно не только использовать его, но и самостоятельно создавать интересные информационные ресурсы для телефонов. При этом можно зарабатывать неплохие деньги.
Избавляемся от ненужных приложений
Это первое, на что следует обратить внимание. У многих в телефоне закачены приложения, которые ни разу не использовались и вряд ли в будущем пригодятся
Удалив их, можно освободить десятки, а то и сотни мегабайт внутренней памяти.
Отказываемся от динамических обоев
Движущаяся заставка, безусловно, завораживает. Однако подобные обои с большой скоростью поглощают внутреннюю память устройства. Отдайте предпочтение классическому статическому изображению.
Перемещаем приложения на карту памяти
Карта памяти microSD по умолчанию используется для хранения документов, видео, фото- или аудиоматериалов. Можно вручную выборочно переместить программы. Для этого зайдите в Настройки → Приложения → Управление приложениями
. Выберите конкретную программу и переместите ее на microSD.
Необходимо отметить, что не все файлы выбранных приложений переместятся. Это касается программ, использующих функцию синхронизации данных, уведомлений, содержат виджеты или обои.
После перемещения приложения могут работать несколько медленнее. Это связано с тем, что скорость карты microSD ниже, чем встроенной системной памяти.
Очищаем кэш
Приложения и браузер, использующие интернет-соединение, достаточно быстро забивают кэш мобильного устройства на Android ненужными файлами. Кроме этого, онлайн-проигрыватели сохраняют прослушанные треки в удаленные уголки памяти гаджета. Решить данную проблему призваны специальные утилиты для очистки кэша. Наиболее популярны – App Cache Cleaner, Clean Master, CCleaner
. Зачастую подобные утилиты имеют функцию автоматической очистки. Не бойтесь чистить кэш, ведь это никак не отразится на работе приложений.
Закрываем неиспользуемые приложения
Программы, работающие в фоновом режиме, потребляют десятки мегабайт оперативной памяти, а также заряд аккумулятора. Полностью закрывайте приложения, которыми вы не будете пользоваться в ближайшее время.
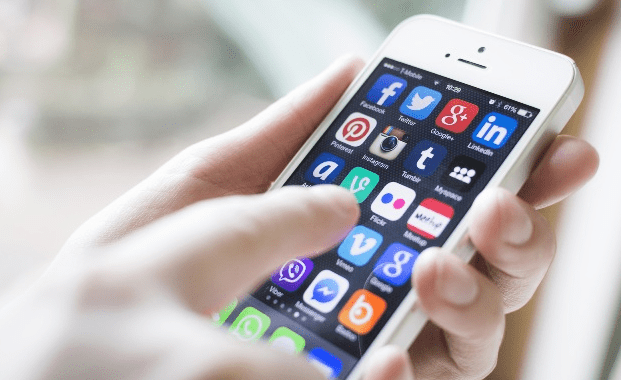
Удаляем офлайн-карты
Автономные карты удобны, ведь они выручают при отсутствии интернет-подключения. Со временем их может скопиться много, особенно у заядлых путешественников и тех, чья работа сопряжена с разъездами по незнакомым местам. Зайдите в приложение Google Maps для просмотра списка офлайновых карт. Удалите те, которые вы не будете использовать в ближайшие дни или вовсе.
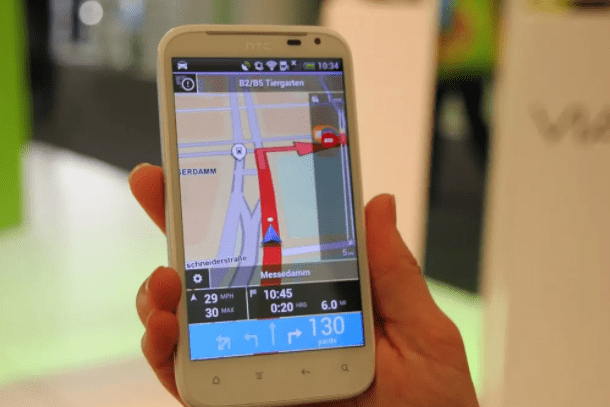
Храним документы в облачных сервисах
Используйте такие облачные хранилища, как Google Drive, Dropbox, Яндекс.Диск или OneDrive
. Они обеспечат надежную сохранность документов, что позволит освободить память на устройстве.
Перечисленные способы обеспечат эффективное использование оперативной памяти устройств на базе Андроид.
Для чего нужен офлайн-режим на компьютерах?
Большинство пользователей ПК, даже работая в программах, которые не связаны с необходимостью доступа в Интернет, постоянно к нему подключены. Некоторые — по привычке, другие — из-за использования таких операционных систем, как ChromeOS. В данной системе все действия совершаются через Интернет. Если вам понадобится что-либо распечатать, а доступа к Сети нет, то вы ничего не сможете сделать, если, конечно, документ не сохранен в локальном хранилище и нет другой операционной системы.
Помимо этого, известно, что Google отслеживает действия пользователей и передает их личные данные американским спецслужбам по требованию. Если вы не озабочены проблемами конфиденциальности, то вспомните о том, что для MS Windows, которой пользуется большинство пользователей, в Сети полно вирусов, и подцепить их там, где Интернет можно было не использовать, порой достаточно обидно.
Удаление лишних предустановленных приложений на Android стандартным способом
Изначально операционной системой предусмотрены различные приложения и программы. Как уже было сказано, они называются системными, или предустановленными. К ним относятся:
- книга абонентов, мессенджер;
- различные медиа-проигрыватели, галерея;
- сервисы Google: карты, электронная почта и подобное;
- помощь и подсказки от производителя;
- голосовой помощник.
Важно! Не стоит бездумно удалять предустановленные проги, поскольку это может привести к непоправимым последствиям, поломке устройства. При этом, если специалисты сервисного центра во время ремонта девайса выяснят, что пользователь самостоятельно удалил системный софт, то гарантия на починку действовать не будет
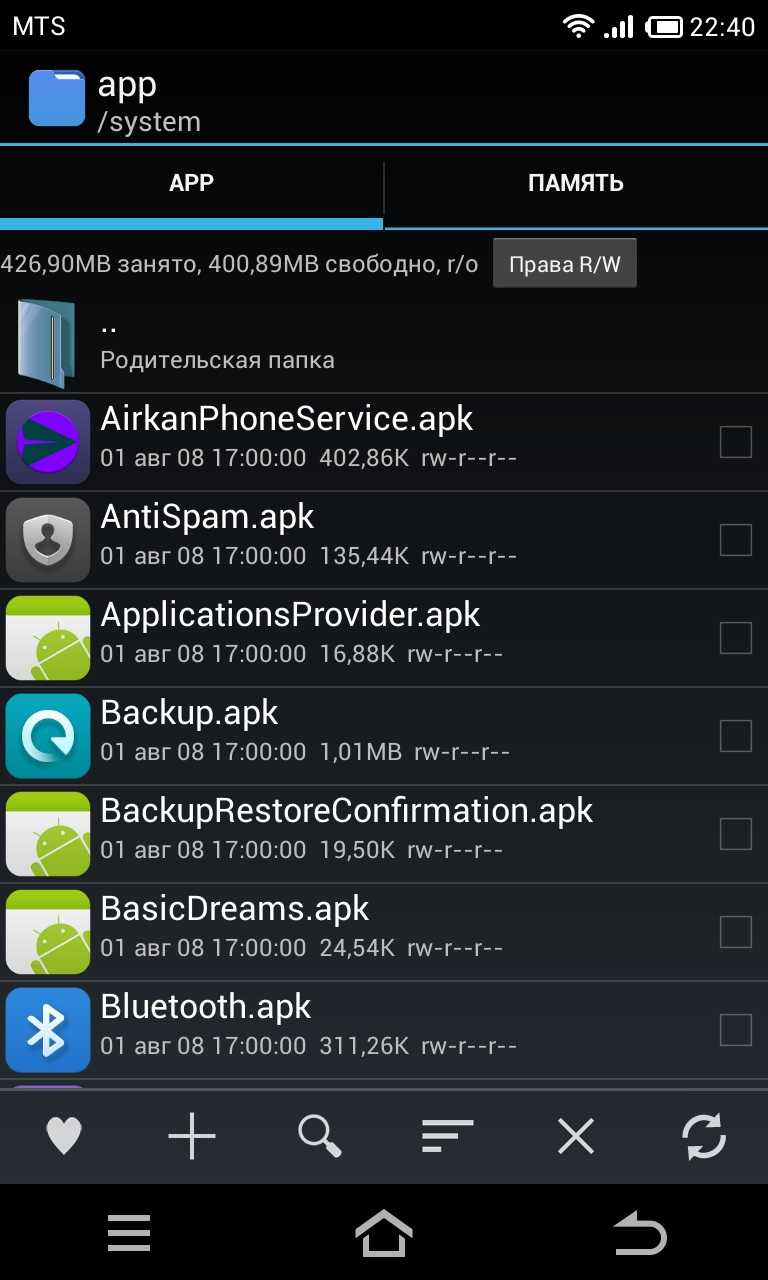
Системные файлы с расширением APK
Поэтому удалять нужно внимательно и осторожно. Избавиться можно, например, от следующих программ:
- Accuweather — виджет погоды;
- Geniewidget — новости;
- AnalogClock — аналоговые часы;
- PlusOne и GooglePartnerSetup — сервис для общения с разработчиками;
- MobilePrint — приложение для удаленного подключения к принтеру;
- Aurora или Blue Sea — живые обои;
- VideoEditor — встроенный редактор для видео;
- Voice — сервис распознавания голоса и записи голосовых файлов.
Обратите внимание! Удалять можно приложения с расширениями APK или ODEX. При чем это не удастся сделать перечисленными выше способами, поскольку они позволяют стереть только последнее обновление
Поэтому для них применяются другие методы.
Как удалить контент с Андроида
Такие файлы, как картинки, музыку или видео можно удалить непосредственно с помощью самой оболочки Андроид.
Можно зайти в галерею, нажать на выбранный файл и выбрать иконку мусорного ведра или нажать «удалить». Но что делать с приложениями? Для этого на вашем устройстве предусмотрен Диспетчер файлов. Это встроенная программа, позволяющая пользователю производить различные манипуляции с файлами, такие как:
- Копирование;
- Перемещение;
- Удаление и др.
С помощью такого «помощника» вы сможете зайти в память телефона или карты памяти (можно последовательно открывать директории или прописать путь сразу) и уже оттуда удалить ненужный контент. Если по какой-либо причине у вас нет «диспетчера» или вам хочется иметь другой, с расширенными возможностями и более удобным для вас интерфейсом – его можно скачать.

Удалять приложения можно через настройки, там необходимо выбрать «Приложения», нажать на то, которое вы собираетесь удалить, и выполнить соответствующее действие. Также для этой процедуры существует ряд утилит, таких как «Клин мастер», которые позволять не только избавиться от контента, но и оптимизировать работу всего устройства.
Внутренняя память во многом зависит современности смартфона. В дешевых вариантах при установке большого количества приложений она быстро заканчивается. Это ведет к ухудшению рабочих параметров.
Соответственно возникает вопрос, как очистить внутреннюю память. Если данную операцию не проводить, то в какой-то момент можно столкнуться с невозможностью установить приложение.
Самый просто и легкий способ — это купить картку памяти . Но данный способ не подойдет всем:
- Во-первых, покупка карты памяти большего объема — это финансовые траты. Большинство смартфонов поддерживают установку внешней карты памяти. В среднем она может быть объемом до 32-64 Гб. Но даже такие накопители могут заканчиваться. Чаще всего это связано с хранением мультимедийного контента.
- Во-вторых, не все смартфоны имеют microSD слот для расширения памяти.
В некоторой степени может помочь удаление лишних программ, но качественно ситуацию это не изменить. Ведь, если вы будите удалять приложения стандартно — это не гарантирует того, что из системы удалились все файлы. Все равно абсолютно все программы, после удаления, оставлять какие-либо файлы в системе.
Вам все равно придется очистить память/кэш в Андроиде.
Загрузка внутренних ресурсов связана с использованием программами папки кэш (). В ней хранится временная информация, которая ускоряет загрузку приложений. Но автоматически кэш не всегда очищается. В нем могут накапливаться временные файлы, которые, после длительного времени могут занимать очень внушительные объемы.
Например, если вы просматриваете фото или видео онлайн в ВКонтакте, Вибере или Фейсбуке, то все, что вы просматриваете частично сохраняется во временных файлах и кэше системы. Через время вы можете обнаружить, что свободная память смартфона уменьшается на глазах.
Для очистки данной папки может пригодиться приложение SecureIt. В смартфонах Леново оно является встроенным.
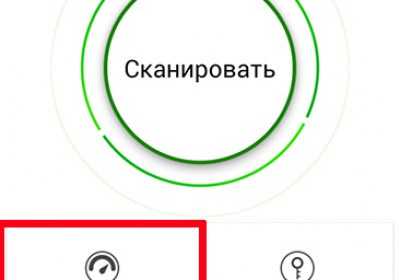
При его запуске необходимо перейти в раздел Ускорение. В нем можно выбрать ряд временных файлов от различных приложений, которые требуется удалить. Все операции можно проводить в автоматическом режиме.
Очистить память можно и выгрузкой ненужной приложений. Если Вас интересует, как очистить внутреннюю память, а данной программы нет, то можно скачать и установить приложение с аналогичным функционалом, например, Clean Master.
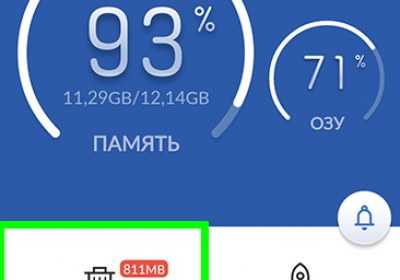
Таким образом получилось удалить почти 900 мегабайт.
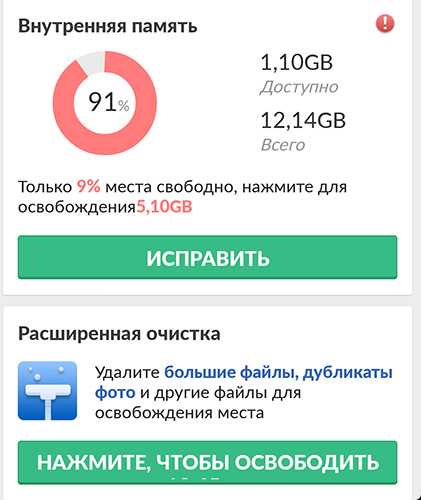
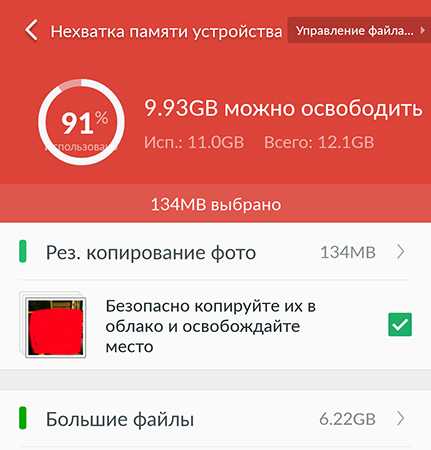
Можно удалить ненужные файлы и воспользоваться советами программы. Для этого нужно перейти в «Расширенный режим». Правда, если вы не сильно разбираетесь, лучше сюда не заглядывать…
Возможно вам будет интересно:
Снятые фотографии и видеофрагменты на встроенную камеру хранятся на внутренней памяти. Чтобы этого не происходило, необходимо хранить их на внешней.
Работа с некоторыми интернет-приложениями офлайн
Изначально онлайновые приложения, такие как «Гугл документы», получили возможность работать в офлайн-режиме. Можно отметить, что это способствует здоровому соперничеству между создателями офисных приложений, прежде всего корпорациями Microsoft и Google, что должно повысить их конкурентоспособность.
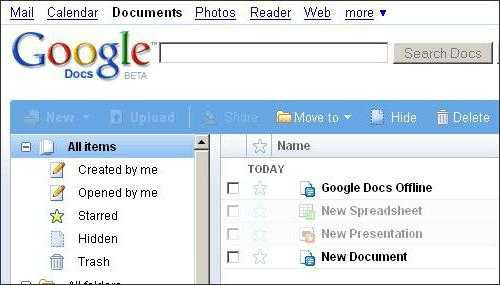
Как включить офлайн-режим в «Гугл документах»? Этого возможно добиться, используя браузер Chrome или его открытый аналог Chromium. Открываем в нем свое «облако» в «Гугле» (Google Drive) — для этого нужен интернет, далее в панели навигации щелкаем по кнопке «Еще». Выбираем категорию «Автономные», в результате чего появится инструкция, в которой указано, что сначала нужно установить аддон для этих целей, после чего нажать кнопку доступа офлайн. Это приведет к тому, что файлы из «облака» будут скопированы на локальное устройство хранения. После этого можно отключать интернет и работать с «Гугл Документами» офлайн.
Таким образом, мы ответили на вопрос: «Как включить офлайн-режим в приложениях «Гугл Докс»?»
Подобным образом можно работать и с «Гугл картами». При нахождении в онлайн-режиме указывается область на карте, которая будет необходима при работе офлайн. Затем карта скачивается, и по данной области можно будет осуществлять поиск офлайн.
В мобильном телефоне офлайн-режим может быть включен не только полным отключением мобильной сети, но и отключением одного интернета с помощью снятия галочки с «Использования мобильных данных».
ОС Андроид
История этой ОС началась еще в 2009 году, когда компания «Гугл» купила права на нее. И совершенно не прогадала. Пользователи были в восторге от простоты использования Андроида и от множества полезных функций у себя на устройстве. С помощью учетной записи «Гугла» можно полностью раскрыть потенциал гаджета. А все необходимые дополнения, приложения и контент, которого не хватает сразу после покупки аппарата, можно скачать в интернете. Для этого был создан магазин «Плей маркет».

Там пользователь может заказать себе массу различных приложений, музыки, книг, картинок, тем, обоев, виджетов и многое другое. Контент разделен на множество категорий, две самые крупные: платные закачки и бесплатные. Но в «жизни» каждого устройства под ОС Андроид наступает момент, когда нужно освободить свободное место в памяти. Или же вам просто захочется избавиться от контента, который не нужен или который вы не используете. Способов сделать это довольно много, но мы разберем самые простые и удачные. Об этом читайте ниже.
Как удалить контент с Андроида
Такие файлы, как картинки, музыку или видео можно удалить непосредственно с помощью самой оболочки Андроид.
Можно зайти в галерею, нажать на выбранный файл и выбрать иконку мусорного ведра или нажать «удалить». Но что делать с приложениями? Для этого на вашем устройстве предусмотрен Диспетчер файлов. Это встроенная программа, позволяющая пользователю производить различные манипуляции с файлами, такие как:
- Копирование;
- Перемещение;
- Удаление и др.
С помощью такого «помощника» вы сможете зайти в память телефона или карты памяти (можно последовательно открывать директории или прописать путь сразу) и уже оттуда удалить ненужный контент. Если по какой-либо причине у вас нет «диспетчера» или вам хочется иметь другой, с расширенными возможностями и более удобным для вас интерфейсом – его можно скачать.

Удалять приложения можно через настройки, там необходимо выбрать «Приложения», нажать на то, которое вы собираетесь удалить, и выполнить соответствующее действие. Также для этой процедуры существует ряд утилит, таких как «Клин мастер», которые позволять не только избавиться от контента, но и оптимизировать работу всего устройства.
Статьи и Лайфхаки
Уровень развития современной мобильной техники достиг таких высот, что сегодня он успешно заменяет многим настольный компьютер. В связи с этим каждый пользователь должен знать, что такое контент в телефоне
, а также как его загружать.
Наличие специального программного обеспечения, адаптированного под все известные на сегодняшний день мобильные платформы, позволяет существенно расширить функциональные возможности нашего устройства. Мы можем легко справиться с большинством повседневных задач, выйти в Интернет и многое другое. Конечно же, наше устройство также является превосходным средством развлечения, а потому без загрузки различного контента не обойтись.
Контент телефона: что это такое?
Технический прогресс не стоит на месте, и мобильные устройства постоянно модифицируются, дорабатываются и совершенствуются. Пользователи получают всё больше возможностей – за счёт расширения объёмов оперативной памяти, повышения мощности процессора и т.д. Кроме того, диагональ дисплея большинства современных смартфонов позволяет просматривать видео и наслаждаться красивыми обоями для рабочего стола.
Итак, мы выяснили, что такое контент в телефоне. Теперь поговорим о загрузке такого вида содержимого, как Java.
Как установить Java контент на телефон?
Зрелищность и скорость современных Java-игр практически ни в чём не уступает играм настольного компьютера. Также в качестве Java нами могут быть загружены проигрыватели медиа-файлов, браузеры и многое другое. На самом деле установить такой контент очень просто, и мы расскажем, как это сделать.
Для этого нам потребуются наше мобильное устройство и USB-шнур для подключения к ПК, которым оно обычно укомплектовано. Находим и сохраняем на настольном компьютере те приложения Java, которые мы хотим загрузить на телефон
Обращаем внимание на то, что обычно они состоят из файлов *.JAD и *.JAR. Нам могут понадобиться или *.JAR, или оба файла (это зависит от модели мобильного аппарата)
Подключаем наше устройство к ПК и копируем файлы Java-приложений в соответствующую папку. Отсоединяем его от компьютера и включаем, после чего ищем папку с файлами *.JAR/*.JAD. Выбираем нужное нам приложение и инсталлируем его, после чего запускаем.
«Тяжелый» контент
Очень часто пользователи смартфонов сталкиваются с проблемой быстрой разрядки своего устройства. И первым делом все спешат в сервисный центр с желанием заменить батарею, но это может оказаться пустой тратой денег. Ведь причиной быстрого расхода энергии могут являться «тяжелые» приложения, которые занимают много места на диске, а также работают в фоновом режиме.

В качестве примера можно взять всемирно известный клиент Facebook. Его размер порой превышает несколько сотен мегабайт, а это внушительный показатель даже для устройств с большим внутренним хранилищем. Помимо большого объема, программа пожирает много памяти ОЗУ, а также вызывает быструю разрядку аккумулятора телефона или планшета.
С целью снизить расход заряда батареи программные разработчики даже выпустили упрощенную версию приложения под названием Facebook Lite. Она поставляется в бесплатном режиме и занимает совсем немного места в корневом хранилище. Поэтому пользователю Android лучше «снести» официальный клиент, заменив его упрощенной версией.

В числе ресурсоемких программ находится и Instagram. Инструмент вынужден работать с большим количеством изображений, картинок и видеофайлов, поэтому он не только разряжает батарею, но и быстрее исчерпывает интернет-трафик. Кстати, расход сетевых ресурсов у Instagram намного выше, чем у YouTube. Но в отличие от предыдущего приложения, здесь нет хороших аналогов, занимающих мало места на диске. Поэтому владельцам бюджетных Андроид-смартфонов с ограниченными техническими параметрами лучше отказаться от использования этой социальной сети или обойтись версией для браузера.
Мессенджер WhatsApp тоже «пожирает» внушительное количество системной памяти. Но такая проблема присутствует и у остальных мессенджеров, включая Viber, Telegram, Facebook и другие. Конечно же, отказываться от общения с близкими и друзьями путем удаления программы нецелесообразно, но если есть возможность установить менее затратный инструмент — лучше рассмотреть именно такой вариант.






















































