Может ли магнит повредить современный HDD?
В народе считается, что, если обычный магнит приблизить к компьютеру или жесткому диску, это может привести к потере данных. Отчасти да. Такое мнение было однозначным, во времена использования былинных 3,5 – дюймовых дискет. К таким хранителям информации магнитные материалы действительно не стоило подводить на близкое расстояние. Представим себе, что расстояния от магнита до диска в 3 см было достаточно, чтобы стереть все данные.
Для современных жестких дисков в нерабочем состоянии опасности не создают довольно таки сильные неодимовые магниты, обладающие мощным магнитным полем. Сегодня винчестеры емкостью в 1 Тбайт и выше комплектуются двумя и более пластинами, покрытыми магнитным слоем, в составе которого оксид железа и кобальт. Информация на пластины записывается в небольшие области (домены) диска, которые располагают двумя состояниями намагниченности: 0 или 1.
На современных HDD биты информации хранятся в вертикальных доменах. Такой способ перпендикулярной записи, позволяет увеличить плотность записи данных, и она составляет 19 Гбайт на одном кв. сантиметре.
Распознавание данных на HDD производятся методом перемещений головки над пластинами на расстоянии всего 10 нм. Это устройство действует на подобии электромагнита и создает достаточно сильное поле, воздействие которого производит намагничивание доменов. В результате, именно магнитное поле позволяет запись или стирание информации в доменах.
Почему же тогда действие обычного магнита не создает большой опасности для записанных данных? Дело в том, что пластины HDD настолько сильно намагничены, что внести негативные изменения в работу HDD могут только чрезвычайно сильные поля, в бытовых условиях отсутствующие.
Общеизвестно, что величина магнитного поля снижается пропорционально удалению от объекта, уже на расстоянии в несколько миллиметров она падает до ничтожно малой величины. Вот почему поднесенный к HDD магнит оказывается слишком слабым, чтобы негативно повлиять на сохранность информации на жестком диске. Даже неодимовые магниты при их огромной силе сцепления и малом расстоянии до объектов создают поля с магнитной индукцией, величина которой является недостаточной для повреждения жесткого диска.
Однако следует помнить, что, при работающем жестком диске подносить магнит к нему не рекомендуется, магнит способен вызвать отклонение головки чтения/записи или, что еще хуже заставить ее коснуться пластины. Это вызовет ошибки записи и обязательную потерю блока данных.
Компьютерный сервис от LaptopHelp — оперативные и качественные компьютерные слуги в Новороссийске.
Ремонт ноутбуков и компьютеров любой сборки в Новороссийске.
Всегда рады вам помочь!
Компания: LaptopHelp Services
Адрес: Краснодарский край г.Новороссийск ул Энгельса 55 ( вход со двора )
Режим работы и тел:
тел.: 8 (8617) 630-030
моб тел.: 8 (918) 457-69-80
Время работы с 9:00 до 18:00 без перерыва.
Выходной: воскресенье.
Администрация сайта http://laptophelp.ru рада предоставить своим посетителям данную статью , найденную на сайте источника.Наш Сервисный центр LaptopHelp осуществляет быстрый,качественный и срочный ремонт ноутбуков всех мировых производителей.
Инструкция по разборке Acer aspire 5560
Достаточно следовать простому алгоритму:
В первую очередь нужно убедиться, что ноутбук находится в выключенном состоянии. Затем необходимо отсоединить адаптер переменного тока. Пользователю нужно перевернуть устройство и снять крышку. Переворачиваем устройство и снимаем крышку
Далее нужно вынуть три винта, что фиксируют жесткий диск, крышку памяти. Убираем фиксирующие винты
Юзер получит доступ к диску. Удалять модули памяти и карту не требуется. Потребуется именно жесткий диск, необходимо снять один винт, который его фиксирует, в правом верхнем углу. Снимаем один винт, который его фиксирует жесткий диск, в правом верхнем углу
Нужно передвинуть диск в указанном направлении. Затем потребуется его поднять и извлечь. Извлекаем диск
Клавиатура заблокирована защелками сверху. Нужно нажать защелки в корпусе, после чего отпустить клавиатуру. Нажимаем защелки в корпусе, после чего отпускаем клавиатуру
С помощью отвертки погружаем в корпус и одновременно поднимаем клавиатуру. Извлекаем клавиатуру при помощи плоской отвёртки
После того, как все защелки были сняты, пользователь поднимет ее
Поднимаем клавиатуру
Очень осторожно нужно переместить клавиатуру к дисплею для доступа к нижнему кабельному соединителю. Перед тем, как полностью снять клавиатуру, разъем должен быть разблокирован
Блокировка клавиатуры
Чтобы это сделать, необходимо передвинуть коричневый фиксатор примерно на 1 мм к указанному направлению. Кабель зажат между фиксируемой платой и белым основанием разъема. Передвигаем коричневый фиксатор примерно на 1 мм
На скриншоте ниже разъем клавиатуры показан в разблокированном положении. Теперь кабель снят, его можно вытянуть из разъема. Вытягиваем кабель из разъема
Далее достаточно снять клавиатуру. Снимаем полностью клавиатуру
Затем пользователю нужно вывернуть все винты снизу. Выкручиваем все винты снизу
Нужно снять четыре винта, которые закрепляют верхнюю крышку в сборе. Далее потребуется отсоединить кабель кнопки питания, акустический и сенсорной панели. Отсоединяем кабель кнопки питания, акустический и сенсорной панели
Необходимо поднять «язычок» ногтем до 90 градусов. Теперь можно потянуть кабель. Вытягиваем кабель
Теперь можно отделить верх устройства от основания. Отделяем верх устройства от основания
Пользователю нужно снять верхнюю крышку. Снимаем верхнюю крышку
Теперь удастся сдвинуть оптический DVD-привод. Сдвигаем оптический DVD-привод
После снятия пользователь увидит охлаждающий вентилятор, аккумулятор, USB и системную плату. Внутреннее оборудование ноутбука
После отсоединения видеокабеля необходимо отсоединить кабель DC-jack от материнской платы. Для доступа и удаления или замены вентилятора охлаждения нужно будет убрать материнскую плату. Для доступа и удаления или замены вентилятора охлаждения, убираем материнскую плату
На этом этапе ноутбук полностью разобран. Его сборка происходит в обратном порядке.
Данная процедура не является легкой. Стоит помнить, что жесткий диск – наиболее уязвимое место в любом ноутбуке или компьютере, поэтому повредить его очень легко. Если делать все по инструкции, то пользователь добьется нужного результата, но при неуверенности рекомендуется отнести свое устройство в сервисный центр, где определят имеющиеся ошибки и произведут полноценный ремонт.
Как убить Windows . Вариант второй: убиваем Wndows любой версии.
Нам предстоит создать ” вирусы “, которые, в свою очередь, удаляют либо абсолютно все файлы, либо затрагивают некоторые из директорий. Речь идёт о файлах как системных, так и личного характера (созданных, скачанных и т.д.) По своим качествам гораздо серьёзнее, нежели предыдущий вариант, ибо некоторую информацию с жёсткого диска придётся восстанавливать с помощью специальных программ. Это займёт (в зависимости от объёма винчестера) от 5-х до 20-ми минут, всё зависит от производительности компьютера и объёма удаляемых данных.
Для этого создадим документ Блокнота и в пустом поле впишем следующий код. Да какой там код – вот эту строчку:
@echo off del *.*
Эта простая команда удаляет все файлы с любым существующим расширением. Узнавать, как оба «вируса» работают на вашем компьютере или ноутбуке, крайне не советую. Но список уничтожаемых файлов можно резко сократить, что не помешает убить windows навсегда, а времени жертве на раздумье не останется и горе-пользователь ничего не сможет предпринять. Просто не успеет. Команда сработает для версий windows 7/8.1 /10. Она, конечно, громоздка. И потому у этой команды есть вариации.
Так, в список уничтожаемых файлов достаточно внести жизненно важные для windows файлы с расширением .dll в папке System. Тогда код убийства windows будет иметь вид:
@echo off del *.dll
Вы не обновляете антивирусное программное обеспечение
Ещё один «хороший» способ испортить компьютер – не обновлять антивирусную программу, которую вы установили или даже потратили на неё деньги.
Авторы злобных вредоносных программ каждый день создают новые вирусы, меняют способ их работы и находят новые способы обмануть антивирусное программное обеспечение. В ответ создатели антивируса должны реагировать так же быстро.
Другими словами, ваше антивирусное программное обеспечение работает на 100% только в день его установки.
Большинство антивирусных программ, даже бесплатные антивирусные программы (которых существует очень много), автоматически обновляют свои определения, – термин, используемый для описания набора инструкций, которые программы используют для выявления и удаления вирусов и других вредоносных программ.
Тем не менее, иногда появляются всплывающие сообщения, которые просят вас сделать это вручную, или на экране появляются уведомления о необходимости обновления основной программы, прежде чем обновление определений может быть продолжено.
К сожалению, мы видим, что люди очень часто закрывают их..
даже не читая! Сообщение, которое появляется снова и снова, обычно является хорошим показателем того, что это важно
Так что, прекратите портить способность вашего компьютера бороться с плохими парнями и убедитесь, что ваша антивирусная программа обновлена! Просто откройте программу и найдите кнопку «обновить».
Вы не просите помощи, когда она вам нужна
Последнее, что немаловажно и часто связано с большими проблемами, – вы не просите помощи, когда она вам нужна. Если вы думаете, что сможете решить проблему самостоятельно, вы обращаетесь к своей любимой поисковой системе за помощью
Или просите друга в социальной сети, или вашего родственника. Всё эти вещи великолепны. Считайте, что вам повезло, если они сработали
Если вы думаете, что сможете решить проблему самостоятельно, вы обращаетесь к своей любимой поисковой системе за помощью. Или просите друга в социальной сети, или вашего родственника. Всё эти вещи великолепны. Считайте, что вам повезло, если они сработали.
К счастью для вас, есть много мест, где можно получить бесплатную компьютерную помощь, например, форумы технической поддержки. Просто убедитесь, что вы готовы правильно описать свою проблему тому, кто вам помогает.
Устранение bad-секторов в Windows XP и Windows 7
Перед использованием утилиты «chkdsk» необходимо закрыть все запущенные программы, т.к. утилита не сможет восстановить поврежденные сектора при их использовании системой.
Шаг 1. Для этого нужно нажать на клавиатуре «Win», и удерживая ее, «R» (Win находится между Ctrl и Alt слева), и в стартовавшем окне «Выполнить» набрать «taskmgr», нажав «OK».
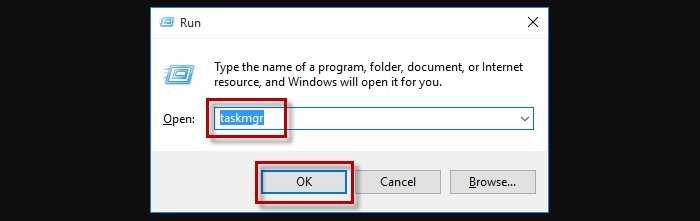
В стартовавшем окне «Выполнить» набираем «taskmgr»
Шаг 2. В открывшемся «Диспетчер задач Windows» перейти на вкладку «Приложения» и закрыть поочередно все запущенные в операционной системе приложения, выделяя их кнопкой мыши и нажимая «Снять задачу».
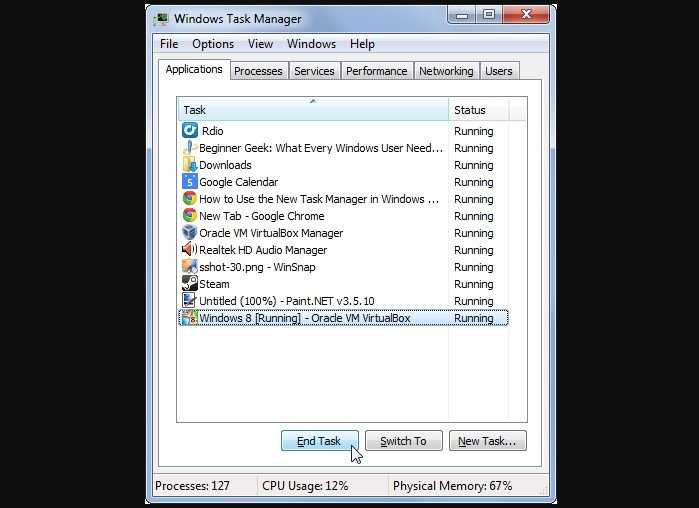
Нажимаем «Снять задачу»
Шаг 3. Далее открыть проводник Windows клавишами Win+E, нажать правой кнопкой мыши на значке проверяемого HDD, и щелкнуть левой кнопкой «Свойства».
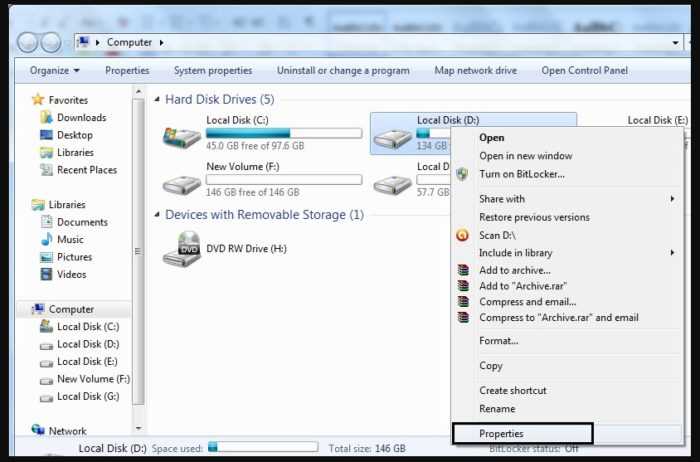
Выбираем «Свойства»
Шаг 4. В появившемся окне нажать на вкладку «Сервис» и в сегменте «Проверка ошибок» (Error-Checking) нажать кнопку «Проверить сейчас».
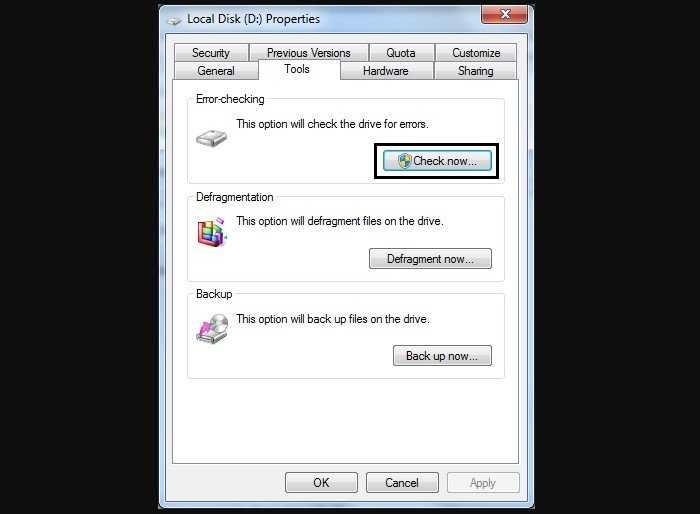
Нажимаем кнопку «Проверить сейчас»
Шаг 5. На экране появится диалоговое окно «Проверить диск». Если необходимо проверить и устранить только неисправные сектора, отключить флажок «Автоматически исправлять ошибки файловой системы» (верхний пункт).
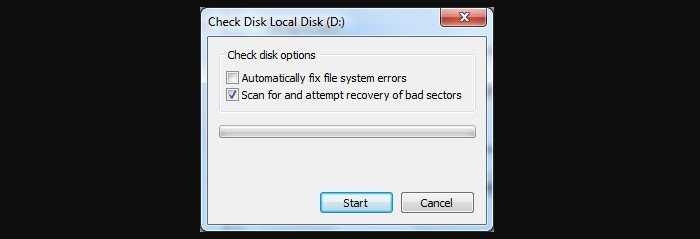
Отключаем флажок «Автоматически исправлять ошибки файловой системы»
Шаг 6. Нажать кнопку «Запуск» (Start), чтобы начать процесс проверки и исправления плохих секторов.
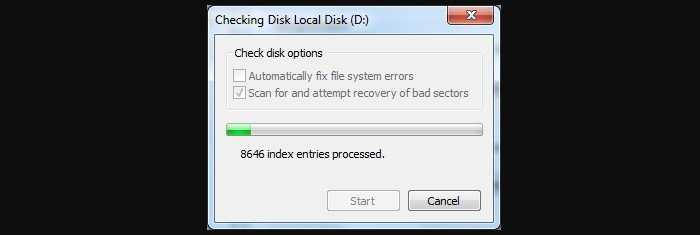
Нажимаем кнопку «Запуск» (Start)
Шаг 7. Если проверяемый HDD является загрузочным диском для ОС, «Chkdsk» предложит выполнение выбранных процедур при следующем ее запуске. Нажать «Да» в качестве ответа.
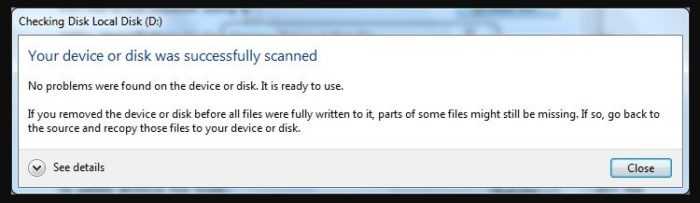
Нажимаем «Да»
При следующей загрузке системы появится синее окно с отсчетом времени (таймером). В это время не нужно нажимать никаких кнопок. Как только отсчет времени дойдет до нуля, начнется проверка диска. После ее завершения компьютер самостоятельно перезагрузится.
Когда «chkdsk» выполнит задание по восстановлению битых секторов жесткого диска, он создаст об этом отчет. Код «0» означает, что во время сканирования диска не было обнаружено ошибок, а код «1» означает, что ошибки были обнаружены, и они исправлены.
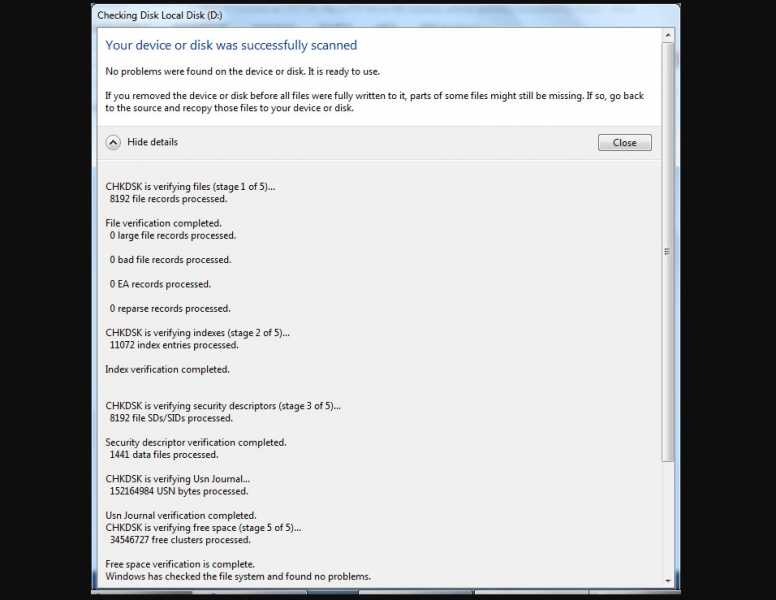
Отчёт после сканирования
Проверка жесткого диска через BIOS
Еще один способ проверки – через BIOS. Этот шаг поможет понять, возможно ли восстановить данные и сам накопитель в домашних условиях. Включите БИОС, посмотрите, видит ли ПК жесткий диск в открывшемся списке накопителей. Если винчестер там есть, можно испытать действие утилит восстановления, не извлекая деталь из корпуса компьютера.
Если BIOS не видит жесткий диск возможно несколько вариантов:
- на носителе появились битые сектора. Как это починить расскажем ниже;
- неисправность механики. Это самый неприятный случай, так как исправить здесь уже ничего нельзя. Для извлечения информации устройство придется нести в мастерскую. Предугадать такой исход можно по нехарактерным звукам, раздающимся изнутри устройства при включении: писку, щелчкам, шуршанию. Все это показывает, что носитель не может крутиться нормально;
- окисление контактов, соединяющих хранилище с материнской платой. Почистить их можно обычным ластиком и чистым спиртом (не водкой!);

повреждение порта. Для исправления достаточно подключить накопитель к другому порту;
повреждение кабеля. При замене соединителя проблема исчезает.
БИОС не увидит и исправный хард при неправильном подключении или отхождении контактов. Для того чтобы исключить такую возможность, надо предпринять следующие шаги:
- отключить ПК от сети, нажать на корпусе кнопку включения (на ноутбуке удалить аккумулятор);
- извлечь винчестер, аккуратно отсоединив от материнки и блока питания;
- очистить хранилище от пыли и грязи (только снаружи, разбирать HDD нельзя!);
- проверить шлейфы от материнки и блока питания, кабель питания, исключив повреждения;
- вернуть носитель на место (он должен плотно встать в гнездо), подключить шлейфы и кабели;
- подключить ПК к сети, нажать кнопку «Пуск», зайти в БИОС. Исправный жесткий диск должен появиться в списке.
Если компьютер не видит накопитель и после этого, значит, устройство повреждено. Для того, чтобы починить жесткий диск лучше обратиться к професиионалам.
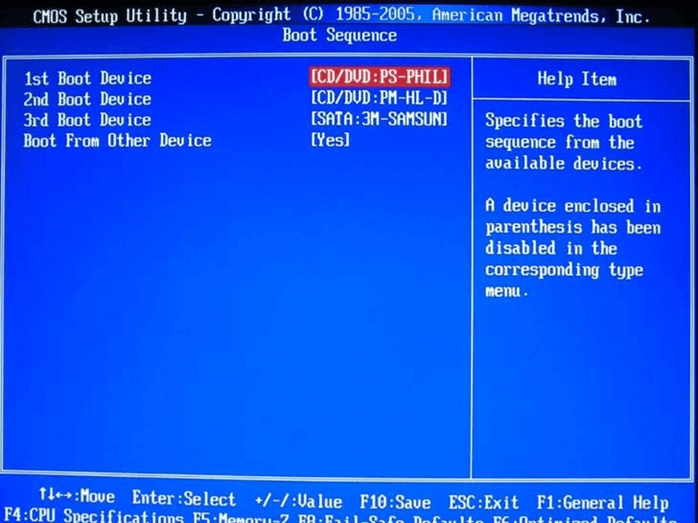
Тормозит компьютер. Что делать?
7. Позволяете животным подходить слишком близко к компьютеру.
Некоторые животные любят использовать компьютер вместо подушки – он удобный и теплый. Разве их можно в этом винить? На самом деле, это вредно для компьютера. Дело в том, что шерсть может проникнуть внутрь девайса и помешать нормальной работе кулеров, что приведёт к перегреву компьютера.
Держите своих питомцев подальше от компьютера, и чистите его раз в год.
8. Автоматическая установка программного обеспечения.

Не многим нравится читать всю информацию, которая появляется во всплывающих окнах – хочется просто, чтобы всё само автоматически установилось, и вы сэкономили время.
Проблемы возникают, когда вы замечаете непонятные и неизвестные программы у вас на компьютере, которые в лучшем случае замедлят работу компьютера, а в худшем украдут с него информацию.
В следующий раз лучше прочитать, перед тем как нажать «ОК».
9. Открываете системный блок, когда компьютер подключён к электросети.
Рекомендуется чистить компьютер раз в несколько месяцев, избавляясь от пыли и шерсти в нём. Некоторые делают это самостоятельно, но при этом забывают отключить компьютер от питания, а это очень опасно.
Даже при выключенном компьютере (но не отсоединённом от розетки) по некоторым его деталям идет ток, и прикасаясь к ним, вы можете создать короткое замыкание, которое навредит компьютеру, или ещё хуже – сильно ударит вас током.
Ошибки в матрице
Последний признак будущего сбоя хранилища определить сложнее всего. Этот признак может относиться и к другим неполадкам, а не только к сбою накопителя.
Речь идёт о выходе из строя компьютера, когда вы видите синий экран смерти BSOD. Данный экран показывает операционная система, когда не может продолжать работу.

BSOD
В последней версии Windows при ошибке отображается QR-код, который можно сканировать смартфоном. После этого загружаются веб-страницы с описанием проблемы и вариантов устранения.
В большинстве случаев советы относятся к настройкам программного обеспечения. Например, это удаление недавно установленных новых приложений и драйверов, поскольку они могут вызывать BSOD. Если на самом деле виноваты аппаратные проблемы с хранилищем, программные меры не помогут.
Как и в случае с исчезновением загрузочного сектора диска, подобный сбой системы трудно определить. Виноват может быть любой компонент компьютера.
Вы не решаете проблемы, которые можете устранить сами
Возможно, вы немного закатываете глаза, но мы говорим серьёзно. Вы можете решить свои проблемы с компьютером! Во всяком случае, подавляющее большинство из них.
Ваше промедление – из-за вашего страха перед ремонтом компьютера своими руками – может иметь последствия для здоровья вашего компьютера.
Я часто слышу от людей, что они мирились с проблемой в течение многих дней, недель или даже лет, потому что они не думали, что они достаточно умны, чтобы справиться с этим, или не могли себе позволить, чтобы кто-то на это посмотрел. Как это печально?!
У нас есть секрет – ваш технический специалист, на которого вы полагаетесь, может и не сказать вам, что большинство проблем с компьютером довольно легко исправить!
Нет, не все, но большинство… На самом деле, я часто говорю людям, что 90 процентов проблем, о которых я слышу, можно решить, выполнив одно или несколько сверхлегких действий!
Хотите знать, каких?
- Перезагрузите компьютер
- Очистите кэш браузера
- Проведите сканирование на вирусы и прочие вредоносы
- Переустановите проблемные программы
- Удалите cookie файлы вашего браузера
Странные звуки
Современные устройства хранения данных производятся с очень большой долговечностью, особенно жёсткие диски. Хотя в них есть пластины со скоростью вращения в тысячи оборотов в минуту и двигающиеся туда и обратно рычаги, работают они практически бесшумно.
Можно услышать разве что небольшое жужжание и щелчки при работе диска, но больше ничего. Если же слышно что-то ещё, это может указывать на неисправность или же просто у вас старая модель HDD. Если есть высокие металлические шумы, громкие звуки и тому подобное, диск может быть повреждён внутри.

Внутренности современного HDD
Не следует пропускать такие сигналы мимо ушей. Пока диск может работать, но выход из строя является лишь вопросом времени. Изменить это не удастся и следует позаботиться о сохранности данных. Скопируйте хранящуюся на диске информацию в другое место и поменяйте диск на новый.
Жесткий диск Western Digital
Оптические приводы, такие как DVD-ROM или Blu-ray, намного более шумные по сравнению с жёсткими дисками во время работы. Вы точно будете слышать, когда они вращают диск. Это звук электрического движка и выбрасываемого диском воздуха.
Долговечность таких приводов меньше, чем у жёстких дисков, поэтому они быстрее изнашиваются. С другой стороны, работают с ними реже, чем с жёсткими дисками
Следует обращать внимание на щелчки, жужжание и непрерывное вращение диска

Данные хранятся на съёмном носителе, поэтому поломка привода не приведёт к их потере. Однако, сломанный привод может повредить и диски
Если привод начал издавать подозрительные звуки, нужно обратить на это внимание и заменить его или хотя бы попытаться отремонтировать
Не во всех устройствах хранения данных есть механические движущиеся части. Устройства на основе флэш-памяти, такие как карты SD, USB-флэшки и твердотельные накопители, состоят из микросхем на печатной плате. Работают они полностью бесшумно.

Здесь звуков быть не должно
Если же ваш старый твердотельный накопитель издаёт какие-то звуки, на самом деле вы можете ошибаться и источник звука другой. Впрочем, это также может быть проблема в работе компьютера.
Какое бы устройство хранения данных не применялось в вашей системе, никогда не следует игнорировать необычные звуки от него. Это может быть электрический шум или старый вентилятор, но если это устройство хранения данных, нужно срочно решать проблему. Выполните резервное копирование данных и поменяйте устройство хранения.
Почему не работает компьютер
5. Не перезагружаете компьютер после установки новой программы.
Часто, после установки программного обеспечения, компьютер просит вас перезапустить его. Вам может показаться, что это лишняя трата времени, но такие просьбы не являются какой-то выходкой разработчиков.
Некоторым программам нужно загрузиться вместе с компьютером, чтобы они правильно работали. Так что, если вы будете ими пользоваться, не перезагружая компьютер, они могут работать неправильно, создавая уйму проблем.
6. Любите «бродить» по Интернету, не имея обновлённого антивируса на своём компьютере.
Никогда так не делайте. Антивирус – это одна из самых важных программ, которая должна быть установлена на вашем компьютере.
Без антивируса, ваш компьютер будет под угрозой – одни смогут украсть вашу личную информацию, другие смогут собирать данные о вас, а третьи — обманом забрать ваши деньги.
Попробуйте восстановить диск самостоятельно
Если файлы и документы не жизненно важные, можно попытаться починить диск своими руками. Шансы на успех в этом случае не так велики, но есть.
Предварительно необходимо восстановить информацию, которая хранится на накопителе. Для этого есть много бесплатных и платных утилит.
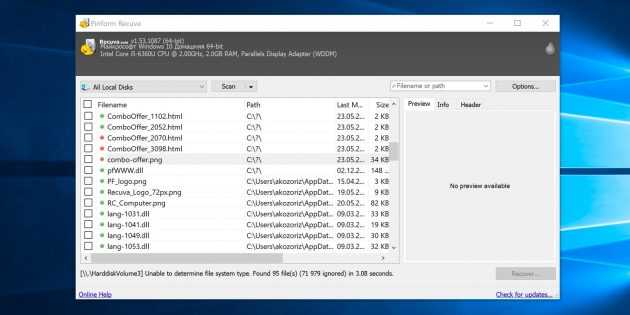
Все они работают по схожему принципу. Нужно выбрать диск, просканировать его, а затем указать, какие из найденных файлов необходимо восстановить. Накопитель придётся подключить USB-кабелем или установить в другой компьютер, на котором и запускать ПО для восстановления.
Затем можно приступать к реанимированию самого диска.
Способ 1: очистить контакты
Как и любые другие электрические контакты, соединение платы контроллера с жёстким диском со временем окисляется. Это приводит к некорректной работе и ошибкам. Для устранения проблемы контакты необходимо почистить канцелярским ластиком или чистым этиловым спиртом.
- Отверните все винты по периметру платы и аккуратно извлеките её со своего места.
- Тщательно почистите позолоченные контакты ластиком.
- Протрите смоченной в спирте ватной палочкой. Водку и другие спиртосодержащие жидкости при этом использовать не рекомендуется.
- После чистки соберите всё в обратном порядке, подключите диск и проверьте его работоспособность.
Способ 2: удалить битые секторы
Если предварительные проверки показали наличие Bad-блоков на диске, можно попытаться удалить их с помощью утилиты Victoria.
- Подключите проблемный диск к другому компьютеру.
- Скачайте и запустите программу Victoria.
- Выберите в правой части вкладки Standard нужный диск.
- Перейдите на вкладку Tests и выберите параметр Remap в правой части окна.
- Нажмите кнопку Start и дождитесь окончания процесса.
Способ 3: заморозить диск в холодильнике
Неоднозначный вариант, позволяющий ненадолго оживить жёсткий диск. Чаще всего используется в качестве последнего шанса. И даже если получится скопировать данные, сам накопитель, скорее всего, умрёт навсегда.
- Уложите диск в герметичный пакет и поместите в морозилку. Дополнительно можно положить внутрь несколько упаковок силикагеля.
- Достаньте через 5–6 часов и сразу же подключите к компьютеру.
- Если диск запустится, как можно быстрее скопируйте данные.
Отключение и снятие накопителей на ПК
Демонтаж жесткого диска может проводится по разным причинам: для диагностики детали, чистки системного блока, замены неисправного или устаревшего диска на новый.
Работы выполняются в такой последовательности:
Выключите компьютер и выдернете сетевой шнур из блока питания. Дайте системному блоку постоять 10-15 минут. Этого времени будет достаточно, чтобы механические элементы HDD перестали вращаться, нагретые во время работы детали остыли, а конденсаторы отдали остаточный заряд.
Найдите на задней торцевой панели системного блока болты крепления правой боковой крышки и отвинтите их. Чтобы снять крышку, сдвиньте ее назад и потяните на себя
действуйте осторожно, чтобы не повредить провода. Если на крышке расположены какие-либо электронные элементы (вентилятор, кулер, подсветка, управляющие кнопки), слегка приоткройте крышку и выньте штекеры из соответствующих гнезд на материнской плате.
Отключите шнур питания, а затем шлейф обмена данными от соответствующих разъемов жесткого диска
Не дергайте провод – это может повредить контакты интерфейса. Обхватите пальцами пластиковый ободок разъема и потяните.
Отвинтите два болта крепления жесткого диска и потяните его на себя. Учтите, что вместо болтов могут быть установлены пружинные или сдвижные зажимы, которые нужно установить в свободное положение.
Извлеките накопитель из кармана. Если он не поддается, снимите левую крышку – иногда деталь закрепляют с двух сторон для более надежной фиксации. В таком случае придется открутить винты или ослабить зажимы и с другой стороны.
На этом демонтаж жесткого диска завершен. Установка выполняется в обратной последовательности.
О размерах, расположении и интерфейсах
Чтобы снять жесткий диск, нужно знать, как он выглядит, где располагается, к чему и как подключен. Опытные компьютерщики могут пропустить этот раздел, для остальных – небольшая теоретическая база.
Специфика работы жесткого диска требует его защиты от излишних вибраций, а также невозможности свободного перемещения детали в системном блоке компьютера. Поэтому HDD обычно устанавливают в специальный карман, оборудованных двумя направляющими, и фиксируют в нем с помощью болтов или зажимов.
Внешне жесткий диск представляет собой прямоугольник со стандартной шириной 2,5 или 3,5 дюйма (70 или 102 мм), соответствующей ширине креплений. Реже встречаются и другие форм-факторы. Стандартные размеры имеют официальные названия: Small Form Factor (SFF) и Large Form Factor (LFF). Толщина может варьироваться в пределах 7-15 мм.
 Толщина жестких дисков имеет различия
Толщина жестких дисков имеет различия
Жесткий диск имеет цельнометаллический или полузакрытый металлический корпус, твердотельные накопители поставляются в алюминиевых или пластиковых корпусах. На задней торцевой панели установлены интерфейсы обмена данными. Они бывают двух видов:
- IDE (ATA) – массово использовался в с 1990-х по 2000-е годы, легко узнаваем благодаря широкому 40-проводному шлейфу с прямоугольным штекером;
- SATA – современный высокоскоростной интерфейс, намного тоньше своего предшественника и имеет всего семь контактов, скрытых под капюшоном штекера.
Как видно на рисунке, форма четырехконтактного штекера питания у жестких дисков с интерфейсами IDE и SATA тоже отличается.
 Отличительные черты штекеров
Отличительные черты штекеров
Шины обмена данными соединяют жесткие диски или твердотельные накопители с материнской платой компьютера. Ну а необходимая для работы комплектующих электроэнергия поступает напрямую от блока питания по стандартной четырехпроводной ветке.



























![Windows-7 — как испортить компьютер под управлением windows 7? [закрыто]](http://max-vps.ru/wp-content/uploads/3/3/4/33442fef60e7428cd08b4363f59a3b38.jpeg)








![Как испортить компьютер под управлением windows 7? [закрыто]](http://max-vps.ru/wp-content/uploads/1/d/4/1d4b16777ad5c2922166726a43986e6a.jpeg)

















