Как заменить аккумулятор на ноутбуке асус своими руками
Все владельцы ноутбуков рано или поздно сталкиваются с необходимостью замены аккумулятора. Батарея изнашивается быстрее других комплектующих – через полтора-два года после начала использования, устройство начинает разряжаться в несколько раз быстрее, а система сообщает о необходимости установить новый аккумулятор. Хоть бренд Asus считается одним из самых надежных, но и аккумуляторы для ноутбука этого производителя не вечны и склонны к поломкам и износу от времени.
Замена батареи – совершенно стандартная и достаточно не сложная операция, но прежде чем начать разбирать ноутбук, следует разобраться, действительно ли аккумулятор окончательно вышел из строя. О полном износе батареи могут свидетельствовать следующие неполадки:
- батарея стала разражаться в два-три раза быстрее;
- батарея не наполняется полностью во время зарядки или не заряжается совсем;
- ноутбук работает только с подключением к сети;
- вынутая из ноутбука батарея разражается за короткий период времени;
- ноутбук не работает даже от сети (блок питания полностью неисправен);
- появление соответствующих сообщений от системы с рекомендацией заменить аккумулятор.
Батарея может выйти из строя не только из-за физического износа, но и из-за таких факторов как неправильная эксплуатация ноутбука, сильные перегревы, высокая влажность в помещении, где обычно стоит компьютер, падения или удары, а также слишком частые зарядки. Полностью убедившись в том, что старый аккумулятор свое уже отработал, можно приступать к его замене.
Как проверить состояние аккумулятора на ноутбуке
В домашних условиях можно использовать такие методы: визуальный осмотр и измерение конкретного уровня износа с помощью встроенных средств «Виндовс» или сторонних программ.
Визуально
Щёлкните по иконке батареи в правом нижнем углу экрана на «Виндовс», чтобы раскрыть панель заряда. Убедитесь, что заряд батареи идёт. Когда аккумулятор будет полный, отключите зарядку и понаблюдайте за скоростью расхода заряда. Если зарядка вовсе не идёт, возможно, ваша батарея уже неисправна.
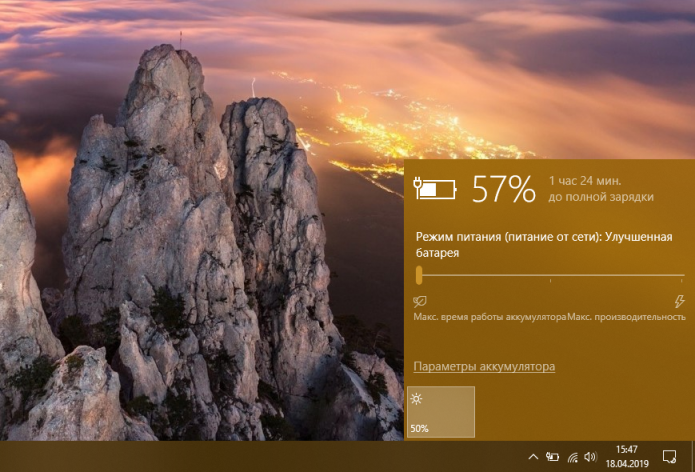
Проследите за скоростью заряда на панели батареи в «Виндовс»
Аккуратно извлеките аккумулятор из ноутбука (если он съёмный). Посмотрите на состояние контактов на батарее и на самом ноутбуке — нет ли на них повреждений. Сама батарея должна быть плоской — если есть вздутость, нужно немедленно её заменить. Такой аккумулятор уже непригоден для использования. Если батарея несъёмная, вздутие можно определить по корпусу самого «ноута». Панель, под которой находится батарея, будет выпирать.

Контакты батареи должны быть целыми и непотёртыми
Встроенными средствами
Если не хотите скачивать программу, используйте стандартное средство «Командная строка», чтобы узнать уровень износа:
- На «клаве» ноутбука зажмите вместе кнопки Windows и R. В открытом окошке впишите короткий код cmd. Запустите его выполнение с помощью комбинации клавиш «Энтер» + Shift + Ctrl. Так вы откроете чёрную консоль с правами «админа». Метод подходит для всех версий «Виндовс».
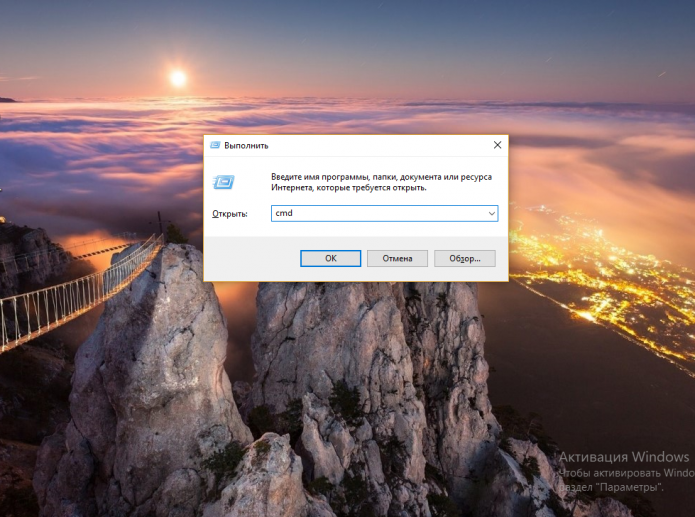
Выполните команду cmd в строке «Открыть»
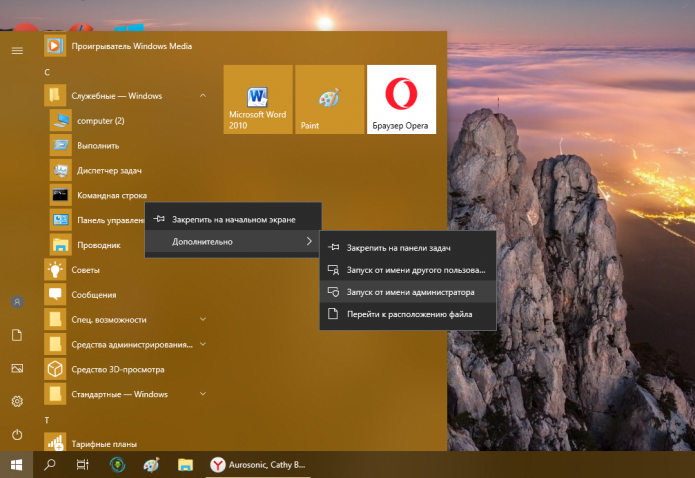
Запустить консоль можно через меню «Пуск»
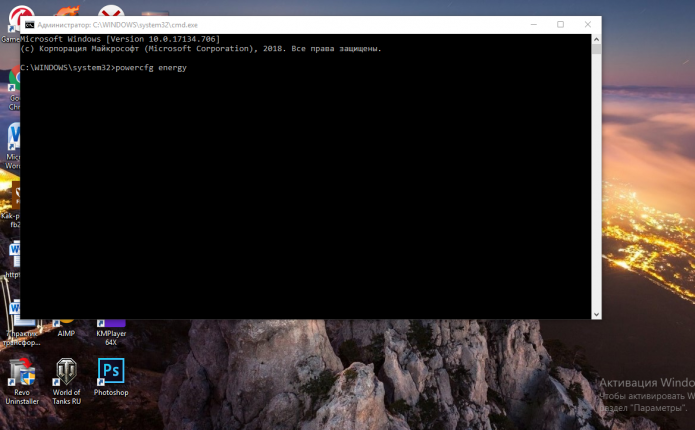
Вставьте powercfg energy и нажмите на Enter
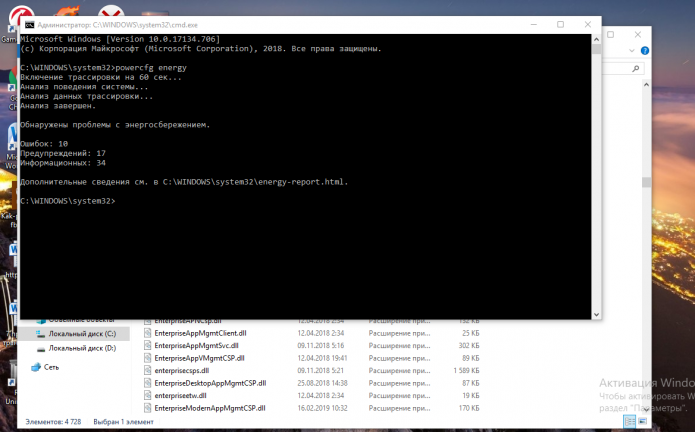
Переходите к подробному отчёту по завершении диагностики
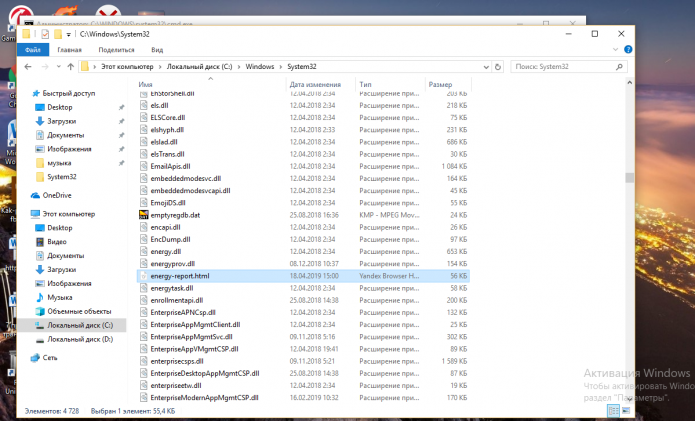
Откройте файл energy-report на системном диске
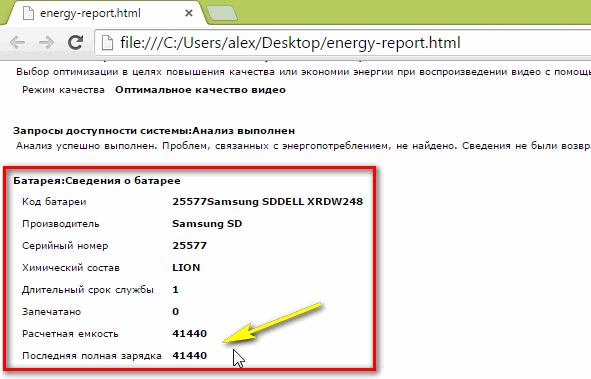
Вычислите износ батареи в процентах
Сторонними приложения
Если определить износ батареи с помощью консоли вам не удалось, используйте специальную программу от стороннего разработчика, например, AIDA64. С помощью него можно узнать информацию по любой аппаратной части ПК, в том числе и по аккумулятору. Рассмотрим, как в ней работать:
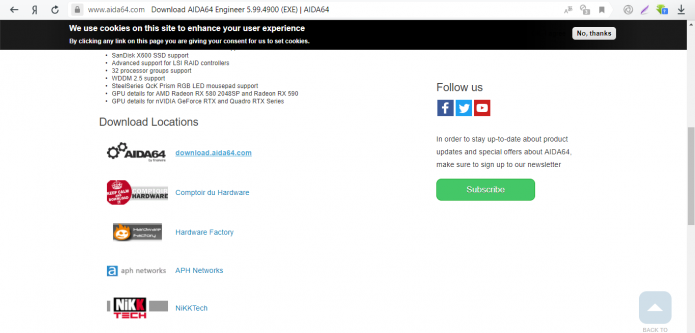
Скачайте установщик программы с сайта AIDA64
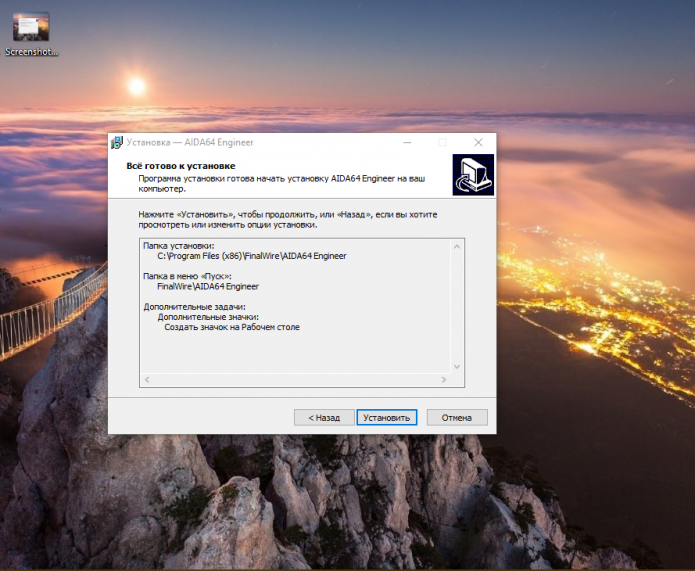
Щёлкните по «Установить» в мастере
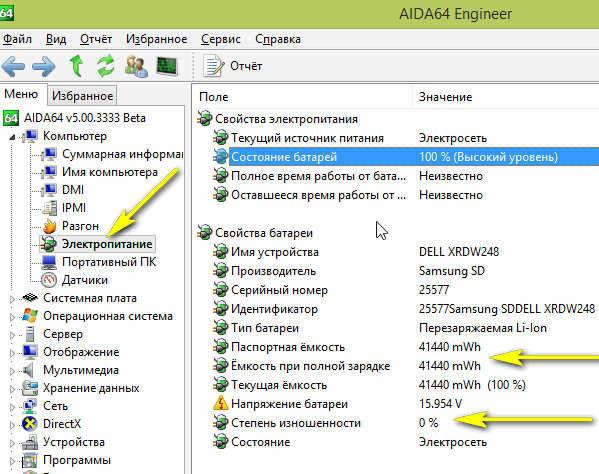
Ознакомьтесь с информацией по батарее в разделе «Электропитание»
Какие ещё утилиты используют для определения степени изношенности:
- BatteryCare. Программа, кроме диагностики, проводит ещё и работы по оптимизации батареи: смена режима потребления электричества (благоприятный, экономичный, высокопроизводительный), отслеживание цикличности зарядки для дальнейшей калибровки батареи.
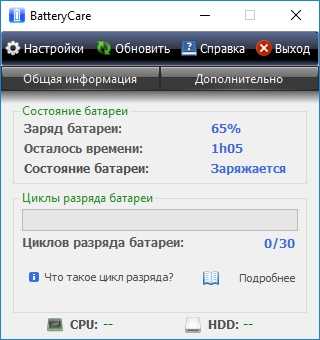
Программа BatteryCare разработана специально для того, чтобы следить за состоянием батареи

Щёлкните по «Диагностика», чтобы запустить проверку
Батарея подключена, не заряжается (или Зарядка не выполняется в Windows 10)
Пожалуй, самый распространенный вариант проблемы — в статусе в области уведомлений Windows вы видите сообщение о заряде батареи, а в скобках — «подключена, не заряжается». В Windows 10 сообщение имеет вид «Зарядка не выполняется». Обычно это говорит о программных проблемах с ноутбуком, но не всегда.
Перегрев аккумулятора
Приведенное выше «не всегда» относится к перегреву батареи (или неисправному датчику на ней) — при перегреве система прекращает зарядку, так как это может навредить аккумулятору ноутбука.
Если только что включенный из выключенного состояния или гибернации ноутбук (к которому во время этого не было подключено зарядное устройство) заряжается нормально, а через какое-то время вы видите сообщение о том, что батарея не заряжается, причина может быть именно в перегреве батареи.
Не заряжается батарея на новом ноутбуке (подойдет как первый метод и для других сценариев)
Если вы приобрели новый ноутбук с предустановленной лицензионной системой и сразу обнаружили, что он не заряжается, это может быть как браком (хотя вероятность и не велика), так и неверной инициализацией батареи. Попробуйте выполнить следующие действия:
- Выключите ноутбук.
- Отключите «зарядку» от ноутбука.
- Если батарея съемная — отключите её.
- Нажмите и удерживайте кнопку включения на ноутбуке в течение 15-20 секунд.
- Если батарея снималась, установите её на место.
- Подключите блок питания ноутбука.
- Включите ноутбук.
Помогают описанные действия не часто, но они безопасны, выполнить их легко и, если проблема будет решена сразу, будет сэкономлено много времени.
Примечание: существуют еще две вариации этого же способа
- Только в случае съемной батареи — отключить зарядку, снять батарею, держать нажатой кнопку питания в течение 60 секунд. Подключить сначала батарею, затем — зарядное устройство и не включать ноутбук в течение 15 минут. Включить после этого.
- Ноутбук включен, отключается зарядка, батарея не снимается, нажимается и удерживается кнопка питания до полного выключения со щелчком (иногда может отсутствовать) + еще около 60 секунд, подключение зарядки, подождать 15 минут, включение ноутбука.
Сброс и обновление БИОС (UEFI)
Очень часто те или иные проблемы с управлением питанием ноутбука, в том числе и с его зарядкой, присутствуют в ранних версиях БИОС от производителя, но по мере проявления таких проблем у пользователей, бывают устранены в обновлениях БИОС.
Прежде чем выполнять обновление, попробуйте просто сбросить БИОС на заводские настройки, обычно для этого используются пункты «Load Defaults» (загрузить настройки по умолчанию) или «Load Optimized Bios Defaults» (загрузить оптимизированные настройки по умолчанию), на первой странице настроек БИОС (см. Как зайти в БИОС или UEFI в Windows 10, Как сбросить БИОС).
Следующий шаг — найти загрузки на официальном сайте производителя вашего ноутбука, в разделе «Поддержка», скачать и установить обновленную версию БИОС при её наличии, именно для вашей модели ноутбука
Важно: внимательно читайте официальные инструкции по обновлению БИОС от производителя (они обычно есть в загружаемом файле обновления в виде текстового или другого файла документа)
Драйверы ACPI и чипсета
В части проблем с драйверами батареи, управления электропитанием и чипсета возможны несколько вариантов.
Первый способ может сработать, если зарядка работала еще вчера, а сегодня, без установки «больших обновлений» Windows 10 или переустановки Windows любых версий ноутбук перестал заряжаться:
- Зайдите в диспетчер устройств (в Windows 10 и 8 это можно сделать через меню правого клика мышью по кнопке «Пуск», в Windows 7 можно нажать клавиши Win+R и ввести devmgmt.msc).
- В разделе «Батареи» найдите «Батарея с ACPI-совместимым управлением Майкрософт» (или похожее по названию устройство). Если батарея отсутствует в диспетчере устройств, это может говорить о ее неисправности или отсутствии контакта.
- Нажмите по ней правой кнопкой мыши и выберите пункт «Удалить».
- Подтвердите удаление.
- Перезагрузите ноутбук (используйте именно пункт «Перезагрузка», а не «Завершение работы» и последующее включение).
В тех случаях, когда проблема с зарядкой появилась после переустановки Windows или обновлений системы, причиной могут стать отсутствующие оригинальные драйверы чипсета и управления электропитанием от производителя ноутбука. Причем в диспетчере устройств это может выглядеть так, как если бы все драйверы были установлены, а обновления для них отсутствуют.
Когда выполнять сброс контроллера батареи
Для начала стоит выяснить, что представляет собой контроллер батареи. Это небольшая микросхема, встроенная в сам аккумулятор, контролирующая его рабочее состояние, а также процесс заряда и разряда. Она взаимодействует с контроллером питания на материнской плате самого ноутбука, а также передаёт необходимую системную информацию операционной системе. Надеемся, схема вам понятна. Мы постарались описать всё простыми словами, но, если вы хотите узнать технические подробности, поищите в интернете.
Когда эта небольшая микросхема перестаёт корректно работать, может понадобиться выполнить сброс контроллера. В народе эта процедура также известна как калибровка батареи. По большому счёту, ситуаций, когда это может потребоваться, всего лишь две: некорректное отображение заряда и замена элементов аккумулятора.
Под некорректным отображением заряда следует понимать ситуацию, когда операционная система ноутбука даже после длительной зарядки показывает, что уровень заряда — менее 100%, либо заряд резко падает, и ноутбук выключается не через несколько часов, как ему положено, а гораздо быстрее. Многие начинают думать, что батарея пришла в негодность, но это не всегда так. Проблема очень часто заключается в её контроллере, который просто некорректно отображает заряд.
Под заменой элементов аккумулятора имеется в виду, что в некоторых мастерских и сервисных центрах могут предложить так называемую перепаковку батареи, то есть заменить пришедшие в негодность внутренние блоки. После этого необходимо выполнить сброс контроллера, чтобы все новые элементы были распознаны и могли быть правильно задействованными. Хотя, если после замены блоков что-то работает не так, вы имеете полное право предъявить претензии и потребовать исправления недоработок.

Замена аккумулятора ноутбука
Теперь давайте рассмотрим, как сбросить контроллер батареи ноутбука. Затронем программный и ручной способы.
Как разобрать аккумулятор ноутбука Asus: ремонт без плачевных последствий
Устройство аккумуляторов для ноутбуков Asus вряд ли интересует кого-то, кроме любознательных детей. Однако идея посмотреть, что находится внутри батареи, приходит в голову даже самым нелюбопытным взрослым, когда лэптоп стал внезапно отключаться, а сам аккумулятор почти не держит заряд. Желание самостоятельно починить батарею особенно обостряется, когда калибровка и удаление посторонних фоновых программ не дали результата. Конечно, можно сразу купить новый аккумулятор, но не всегда на это находятся деньги. Для тех, кто «на ты» с электротехникой, есть один интересный и бюджетный вариант: попробовать разобрать аккумуляторную батарею Asus и восстановить ее емкость путем замены неисправных элементов питания.
Есть два признака того, что пора восстанавливать батарею:
- Емкости аккумулятора хватает всего на 5-15 минут автономной работы, хотя раньше это было не меньше 2-3 часов.
- Батарея вообще перестала держать заряд и как только ноутбук отключается от сети – он выключается совсем.
Ситуация в точности соответствует вашей? Значит, проблема действительно серьезная и пора заниматься ее решением. Перед тем, как приступить к разбору батареи Asus, имеет смысл узнать, как она устроена – это существенно повысит шансы на успешный ремонт.
Решения
Тесты, приведённые вверху, показали, что проблема находится в лэптопе. Какие действия предпринимать дальше? Существует несколько методов решения проблемы:
- обнуление BIOS;
- сброс аппаратных настроек;
- переустановка фирменных утилит.
Сброс настроек
После проведения этой операции Windows заново проведёт полную проверку всех частей ноутбука.
Отсоединяем шнур питания и аккумулятор.

- Удерживаем кнопку включения в течение 15 секунд. Сделать это нужно для того, чтобы убрать остаточный заряд.
- Подключаем батарею и блок питания обратно.
- Включаем устройство и проверяем, отображается ли АКБ теперь.
Если это не помогло, ноутбук не видит батарею по-прежнему, приступаем к следующему способу.
Удаление дополнительных утилит
Есть специальные программы, которые могли либо быть установлены самим пользователем, либо идти вместе с ноутбуком. Они «следят» за экономным использованием батареи и в большинстве случаев, особенно на новых системах, только вредят, поскольку:
- не дают батарее заряжаться до конца;
- отображают иногда неверную информацию о состоянии АКБ.
Проверить их наличие на ПК довольно легко. Значок аккумулятора видоизменён и отличается от стандартного. В этом случае нужно поискать такие утилиты и удалить их.
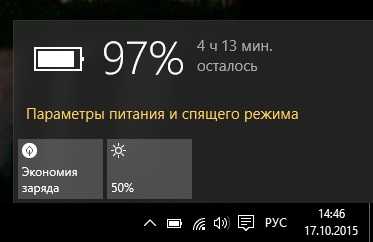
Измененный значок батареи
Откат к заводским установкам
Откат к настройкам с завода представляет собой обнуление БИОС, указанное выше
Важно понимать, что при этом с лэптоп будут удалены все пользовательские данные. Поэтому стоит заранее позаботиться о сохранении важной информации в сети либо на съёмных носителях
- Выключаем компьютер.
- При включении нажимаем одну из следующих клавиш: Delete, F2, F10, F Клавиши могут быть и другими. В инструкции к устройству обычно пишут, как войти в БИОС.
- Войдя в BIOS находим пункт, который называется «Сброс настроек», «Восстановить параметры по умолчанию», «Restore defaults». Жмём на него.
- Нажимаем «Сохранить» (Save) или Save and Exit.
- После выхода из БИОС включаем ноутбук заново. Вместе с аккумулятором, подключенным к сети питания.
Помочь может не только обнуление BIOS, но и его перепрошивка. Делать это самостоятельно не стоит, особенно новичкам. Но если вы уверены в своих силах и знаете, как выполняется эта операция, скачайте на сайте производителя свежую версию БИОСа и утилиту для проведения апгрейда.
Восстановление аккумулятора ноутбука Asus
Вскрытие корпуса: соблюдаем осторожность
Для того, чтобы осуществить ремонт батареи ноутбука Asus, понадобятся макетный нож (или отвертка), мультиметр, паяльник, небольшая автомобильная лампочка и циан-акрилатный клей.
Вскрываем батарейный отсек
Часто у подобных ПК более дешевого китайского производства бывает непросто изъять аккумуляторы из пластмассовой коробки, в которую они упакованы. Главное — не повредить отверткой хрупкое содержимое аккумуляторного блока. Чтобы вскрыть корпус, нужно найти на нем шов, разделяющий его на две половины, склеенные между собой
Осторожно разъединить их и вскрыть батарею. Половинки часто бывают склеены очень прочно, поэтому придется с ними изрядно повозиться
Обычно внутри находятся шесть стандартных «банок» и плата с предохранителем (контроллером). У моделей Asus проводки, с помощью которых контроллер присоединен к батарейному блоку, очень тонкие, а сама плата часто не зафиксирована, как следует
Это требует дополнительной осторожности в обращении с ней
Важный момент: обнуление данных контроллера
Перед тем, как восстанавливать сам батарейный блок, важно обнулить данные аккумуляторного вольтметра (или контроллера). Это специальный тестер внутри АКБ, который регулирует процесс ее зарядки и, при достижении напряжения в «банках» 4,2 В ( максимально допустимый показатель), контроллер дает сигнал о том, что батарея заряжена полностью
Однако со временем контроллер может «сбиваться» и давать неточные показания. Поэтому его следует откорректировать, обновив показатели до нулей.
Восстанавливаем работу батареи
Теперь можно приступить в самому восстановлению АКБ ноута.

Перед процессом восстановления батарея должна быть полностью разряжена. Затем с помощью мультиметра последовательно замеряется напряжение на клеммах каждой «банки». Все батарейки, выходное напряжение которых при замерах составило меньше 3,7 В, выбрасываются и заменяются новыми, аналогичными по сути.
После теста аккумулятора важно не торопиться сразу начинать зарядку. Перед этим обязательно следует «уравнять» показатели напряжения во всех батарейках отсека, разрядив каждую до 3,2 В
Это делается с помощью автомобильных лампочек. Когда напряжение каждой батарейки будет составлять 3,2 В, можно приступать к зарядке аккумуляторного блока.
Делается это для обеспечения точной работы контроллера с предварительно обновленными показателями: в данном случае, он будет заряжать аккумулятор «с нуля» и не ошибется, определяя истинный уровень заряда в батарейном отсеке.
Сборка батареи обратно
Две половины пластмассового аккумуляторного отсека нужно склеить циан-акрилатным клеем и подождать некоторое время, пока он высохнет. Теперь можно вставить аккумулятор обратно в компьютер и, наконец, приступить к его зарядке. О том, как зарядить аккумулятор ноутбука без ноутбука, читайте здесь →
Преимущества этого способа для начинающих
В принципе, это один из самых простых способов восстановить АКБ, который можно применить не только к ноутбуку Asus, но и к любой другой модели, учитывая ее специфику. Такой ремонт довольно прост и не требует глубоких навыков. Более сложные методы, позволяющие проводить восстановление аккумулятора ноутбука, предполагают использование специализированных зарядных устройств и применяются, главным образом, в мастерских, осуществляющих ремонт батарейных блоков. Для самостоятельной попытки привести аккумулятор в рабочее состояние больше подходит именно метод с заменой батареек и контролем напряжения с помощью лампочек и мультиметра.
Решение проблем с BIOS
BIOS отвечает за правильную работу всех подключенных к ноутбуку устройств, включая батареи и док-станции. Проблемы с батареей обычно возникают у пользователей со старой прошивкой BIOS. С появлением у пользователей некоторых моделей ASUS характерных проблем производитель выпускает обновления для встроенного ПО. В обновленных прошивках BIOS устранены программные ошибки и проблемы с электропитанием.
Перед тем, как перепрошивать BIOS, попробуйте сделать сброс к настройкам по умолчанию. Для этого зайдите в меню BIOS. На большинстве ноутбуков ASUS, для входа в это меню, необходимо продолжать удерживать клавишу «F2» после нажатия на кнопку включения.
Версии BIOS на ноутбуках ASUS могут различаться — это зависит от различий в моделях материнской платы. Чаще всего, сброс осуществляется на вкладке «Exit» с помощью пунктов «Load Optimized Defaults», «Load Fail-Safe Defaults» или подобных. После нажатия на соответствующую надпись подтвердите действие и перезагрузите компьютер.
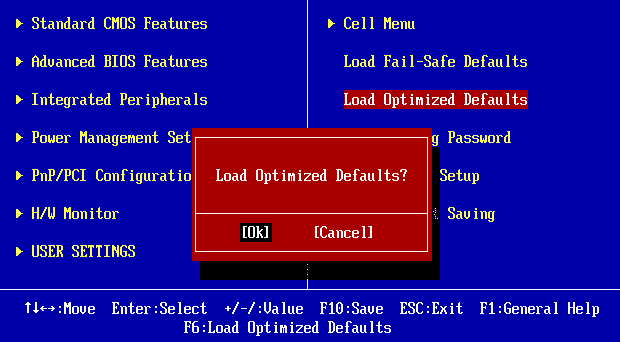
Если проблема не исчезла, обновите BIOS до последней актуальной версии. Для этого:
Как поменять аккумулятор в ноутбуке Asus пошагово
У большинства ноутбуков asus аккумуляторы встроены по одинаковому принципу. В большинстве моделей внешние съемные батареи, которые крепятся на защелки. В ультрабуках батареи встроены в корпус, но извлечь их тоже достаточно просто. Рассмотрим подробнее процесс замены батареи:
Переворачиваем ноутбук и при помощи мелкой крестовой отвертки выкручиваем все болты
Очень важно винты не растерять и не перепутать – в задней части корпуса используются более длинные винты, чем в передней и менять местами их нельзя.
С помощью пластикового медиатора или карточки отделяем нижнюю часть ноутбука от крышки. Поддеваем карточкой корпус и проводим по периметру, отщелкивая все защелки
Привод на данном этапе не снимается – он прикручен со стороны клавиатуры.
Аккуратно приподнимаем крышку с клавиатурой и отводим в сторону, резко тянуть нельзя, чтобы не травмировать шлейф. При подключенной аккумуляторной батарее лучше шлейф клавиатуры не отключать, так как можно спровоцировать замыкание на плате.
Батарею отключаем от платы и можно ее снимать. Для этого необходимо открутить винты, с помощью которых она крепится к корпусу.
Теперь можно вынимать старый аккумулятор, вставляем новый и собираем все в обратном порядке.
Процедура совсем не сложная, требует всего пару инструментов и минимальных навыков, но если вы не совсем уверены в своих силах, попросите помочь более опытного друга или обратитесь в сервис. Несмотря на всю простоту данной операции, можно очень легко испортить материнскую плату, замена которой обойдется очень недешево. Также не стоит экономить на новой батарее – дешевые комплектующие прослужат недолго, лучше сразу приобрести качественный аккумулятор.
голос
Рейтинг статьи
Как заменить
Замена батарейки зависит напрямую от модели и строения материнской платы. Пользователю понадобится выполнить полный демонтаж ноутбука.
Для замены нужны:
- отвертка;
- паяльная машина (в случае припаянного элемента питания);
- новая батарейка;
- изолента (при пайке комплектующих).
Пошаговая инструкция по замене CMOS в ноутбуке Acer:
- Выключите устройство и положите обратной стороной на удобную твердую поверхность.
- Выполните демонтаж аккумулятора. При необходимости открутите болты.
- Уберите болты по центру задней крышки – их всего 4-6.
- Снимите заднюю крышу и отложите пока в сторону.
- Внизу находится батарейка. При помощи отвертки подденьте элемент питания, чтобы его снять.
- Замените CMOS, а затем соберите обратно устройство.
- Включите Windows, а затем проверьте настройки даты и времени.
Другие производители ноутбуков более качественно защищают CMOS при помощи пленок и резиновых чехлов, что не позволяет выполнить демонтаж одной отверткой. 
Руководство по замене CMOS в ноутбуке Asus:
- Выключите аппарат. Положите устройство обратной стороной на твердую поверхность. Снимите аккумулятор (он находится по центре в самом верху).
- Открутите болты на задней крышке и по ее краям. Снимите крышку, а затем поверните аппарат, чтобы демонтировать клавиатурную панель.
- Открутите остальные болты, не переворачивая устройство. CMOS располагается справа вверху. Отключите коннектор – он красно-белый, витая пара.
- Выньте батарейку из чехла. При необходимости разрежьте его.
- Вставьте новую CMOS. Включите паяльное устройство и выполните монтаж батарейки в чехол.
- Обмотайте чехол изолентой, подключите коннектор к материнской плате. Соберите ноутбук.
- Включите устройство и проверьте работоспособность системы.
Поменять батарейку БИОС достаточно сложно, если она имеет защитные чехлы, поскольку требуются специальные знания и навыки в работе с паяльной машиной. В случае неправильной установки CMOS, ноутбук может не запуститься.
Существуют также варианты креплений батареек без коннекторов. То есть элементы питания держатся на припаянных проводах. Единственный способ замены – это удаление витой пары с последующей пайкой проводов. 
Подобные вариации креплений имеются у ноутбуков HP. Для замены понадобится купить слот для батареек от стационарных компьютеров. Также нужно приобрести защиту для витой пары – кембрик.
Пошаговое руководство по замене CMOS в ноутбуке HP:
- Выключите аппарат и положите обратной стороной на твердую поверхность.
- Демонтируйте аккумулятор, предварительно переключив фиксаторы.
- Открутите болты задней крышки – по углам и по центру панели. Выполните демонтаж крышки. Снимите систему охлаждения платы.
- Батарейка находится слева вверху. Отрежьте чехол вместе с CMOS. Он больше не понадобится.
- Снимите защиту проводов и очистите витую пару при помощи паяльной машины. Для удобства можно их разделить. Провода должны быть оголены не более чем на 3-4 см.
- Наденьте кембрик на каждый провод. Соедините полученную конструкцию со слотом для CMOS от стационарного компьютера.
- Вставьте новую CMOS в слот. Используйте изоленту для создания защитной оболочки или воспользуйтесь старым чехлом.
- Зафиксируйте конструкцию CMOS при помощи изоленты, чтобы она не болталась, а также не соприкасалась с тепловыми элементами.
- Соберите ноутбук, а затем протестируйте работоспособность элемента питания.
Заменить элемент питания BIOS можно за 15-30 минут. Основная проблема заключается в сложности демонтажа устройства, поэтому без специальных инструментов приступать к самостоятельному ремонту не рекомендуется.
Для многих компьютерных пользователей становится полной неожиданностью необходимость периодически менять батарейку, располагающуюся у микросхемы BIOS. Рассмотрим, есть ли батарейка биоса в ноутбуке и если да, то как ее менять.
Программный сброс контроллера
На некоторых сайтах вы можете увидеть рекомендацию воспользоваться программой Battery EEPROM Works. Это действительно очень мощная и продвинутая утилита, которая может в некоторых случаях буквально реанимировать аккумулятор. Но есть одно большое НО! Чтобы пользоваться ею, нужно знать очень много и уметь разбираться в электросхемах, а также иметь необходимые переходники, которые далеко не всегда легко достать в свободной продаже. Мы не будем рекомендовать вам эту программу для использования в домашних устройствах, так как можно очень легко бесповоротно испортить аккумулятор. Что же тогда вам подойдёт?
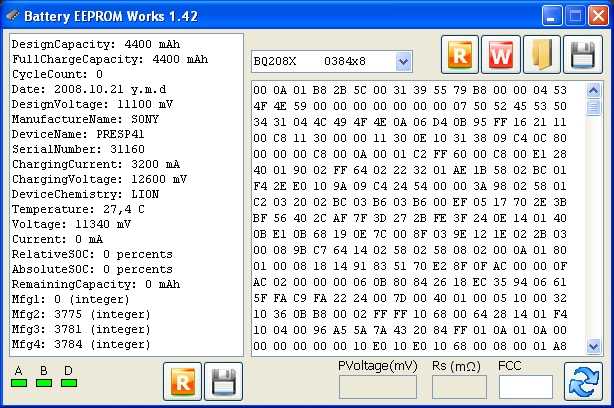
Окно программы Battery EEPROM Works
Практически каждый производитель имеет встроенные утилиты управления питанием. Её можно скачать на сайте поддержки, на странице загрузки драйверов вашего устройства, а в некоторых случаях утилита может быть либо предустановленной, либо записанной на идущий в комплекте диск с драйверами. Выберите функцию сброса или калибровки и в точности следуйте указаниям, высвечивающимся на экране. Чаще всего утилита разряжает батарею до нуля, после чего выполняет зарядку до 100%. Контроллер запомнит крайние показатели уровня заряда и станет работать, как и сразу при покупке.
Для разных ноутбуков может применяться разное программное обеспечение, предусмотренное производителем. Рассмотрим некоторые популярные модели:
- Acer – утилита BatteryMark проводит тестирование аккумулятора, полностью нагружая процессор. Если будут замечены несоответствия в его работе, производится сброс и несколько циклов зарядки-разрядки.
- Asus имеет в BIOS опцию Smart Battery Calibration на вкладке Здесь можно обнулить все данные контроллера.
- Dell – здесь нужно для своей модели смотреть утилиту на официальном сайте производителя. Если её нет, можно использовать другие программы, например, Smarter Battery.
- HP – на сайте производителя есть утилита HP Support Assistent, в которой есть опция «Проверка аккумулятора».
Однако, если вы всё-таки хотите выполнить полный сброс контроллера, то придётся изучить работу с программой Battery EEPROM Works. Но учтите, что делаете вы это на свой страх и риск, поэтому экспериментировать стоит, если в случае неудачи батарею будет не жалко выбросить. Эта утилита позволяет:
- Обнуляет счётчик циклов заряда-разряда батареи.
- Меняет дату выпуска аккумулятора на системную ноутбука.
- Прошивает в контроллере реальную ёмкость батареи.
После этого аккумулятор считается «новым». Исправление реального заряда может помочь, если контроллер неправильно его показывает и ноутбук быстро отключается, хотя батарея еще может работать. Это требуется делать и после замены элементов батареи на новые. Еще раз напомним — сначала изучите, как этой программой пользоваться, так как она позволяет делать очень многое.
Обновление драйверов батареи в Windows
Если проблемы с зарядкой появились после переустановки Windows или после установки объемного обновления от Microsoft. Выполните следующие действия:
Откройте «Диспетчер устройств». Для этого нажмите правой кнопкой мыши по кнопке «Пуск» и в выпавшем меню найдите данный диспетчер.
Найдите раздел «Батареи» и подраздел «Батарея с ACPI-совместимым управлением (Майкрософт)».
Кликните по нему правой кнопкой мыши и нажмите «Удалить».
Перезагрузите ноутбук.
Скачайте ASUS ATK Package — утилиту от производителя для управления питанием ноутбука — с официального сайта
Обратите внимание, что версия программы должна быть совместима с версией и разрядностью установленной операционной системы.
Установите утилиту и перезапустите компьютер.

Почему полезно следить за батареей ноутбука
 Потому что при покупке нового аккумулятора скупой может заплатить дважды. Ради интереса мы разузнали, во сколько обойдется новый аккумулятор для разных серий ноутбуков:
Потому что при покупке нового аккумулятора скупой может заплатить дважды. Ради интереса мы разузнали, во сколько обойдется новый аккумулятор для разных серий ноутбуков:
| Серия | Стоимость новой АКБ | В магазине |
| HP Pavilion | от 900 до 5 450 рублей | Посмотреть на Gearbest |
| Asus U31 Series | от 800 до 7 190 рублей | Посмотреть на Gearbest |
| Lenovo IdeaPad | от 490 до 7 190 рублей | Посмотреть на Gearbest |
Но не стоит обольщаться нижней границей цены:
- Во-первых, это будет не оригинальный аккумулятор от производителя. Скорее всего и бренд окажется никому не известным.
- Во-вторых, вас могут обмануть с емкостью. Начинку батареи никак не проверишь визуально — возможно, она окажется заметно меньше задекларированной.
Да и вообще, зачем тратить деньги, если можно завести хорошую практику — следить за состоянием батареи?






















































